Nog efficiënter werken met Google Ads? Gebruik de Google Ads Editor
De nieuwe Google Ads-interface is al enige tijd een feit en ‘you love it or you hate it’. Ik ben zelf een van de lovers (want visueel ingesteld), maar ik moet zeggen dat ik sinds de ontdekking van de Google Ads Editor nog maar weinig tijd in de interface doorbreng. Waarom? Simpelweg omdat het werken in de editor je uren werk kan besparen, letterlijk! Hoe lang doe jij erover om in de interface meer dan 100 zoekwoorden met een ROAS van 850% een bodaanpassing van +10% mee te geven? In de editor heb je dat klusje in 2 minuten geklaard. En zo zijn er nog wel meer handige weetjes om efficiënter en met minder tijd meer uit je account te halen.
Download de Google Ads Editor
Google Ads Editor is een offline tool die Google beschikbaar stelt om je campagnes te beheren. Maar let wel op: het is dus geen online tool. Je zal de editor moeten downloaden en toegang geven tot de accounts die je beheert.
Recente wijzigingen ophalen
Als je de editor opent, haal je de campagnes op (nogmaals: het is een offline tool). Zorg dan ook altijd (maar dan ook echt altijd) dat je de meest recente wijzigingen ophaalt. Dit is echt een must. Je wil er namelijk voor zorgen dat je altijd met de meest recente informatie en campagnes werkt.
Er is niets erger dan het negeren van recente wijzigingen die al live zijn gegaan binnen een account. Het probleem is namelijk dat als je dat negeert en je nieuwe wijzigingen live zet, je eerdere veranderingen direct verwijdert. Daarmee loop je dus het risico dat je het harde werken van jezelf of een collega regelrecht de prullenbak in gooit. Door een extra minuut te nemen en ervoor te kiezen om ‘recente wijzigingen op te halen’, bespaar je jezelf (en je collega’s) die frustratie.

Verberg de lege velden
Efficiënt werken begint met overzicht. Binnen de editor aan de linkerkant onder alle campagnes wordt bijna elk aanpasbaar gedeelte van elke campagne vermeld. Dit is dus een lange lijst, terwijl je ongetwijfeld je campagnes juist hebt gesplitst in zoeknetwerk, shopping, display, enzovoorts. Je wil dus niet altijd alle opties zien. Zou het niet mooi zijn om alleen datgene te zien wat van belang is? Selecteer dan onder het filter ‘blanco typen verbergen’ en je hebt een lijst met alleen datgene wat binnen de geselecteerde campagne van belang is!

Geavanceerde bodaanpassingen
Je kunt in de interface je biedingen gaan aanpassen, maar waarom niet in bulk in de editor? Selecteer simpelweg de zoekwoorden die je wil aanpassen, druk op Ctrl-B en vul de gewenste wijziging in. Naast biedingen verlagen of verhogen, heb je ook de mogelijkheid om biedingen te verhogen tot de schatting voor de eerste pagina, schatting voor bovenaan de pagina of zelfs de biedingen verwijderen.

En dat is mooi natuurlijk, maar het wordt pas echt leuk als je op de zoekwoorden een filter zet. Zo kun je bijvoorbeeld de zoekwoorden met een ROAS tussen de 500% en 600% een bodaanpassing geven van +15%. Hoe je dat doet? Haal eerst de statistieken op van je campagnes en selecteer ’conversies’.

Selecteer vervolgens al je zoekwoorden en stel het volgende filter in: convwaardeperkosten > 5 en convwaardeperkosten < 6:

De editor geeft dan alleen de zoekwoorden weer die daar aan voldoen. Vervolgens kun je al die zoekwoorden selecteren en met Ctrl-B de biedingen direct verhogen of verlagen met het percentage wat je wil.
Tekst vervangen
Sinds de Google Ads Editor ben ik een groot fan van Ctrl-H, oftewel tekst vervangen. Deze shortcut werkt op veel plekken (Google Docs, Word Excel) maar in de Editor bespaart het mij alleen al uren per maand. Een complete campagne inclusief ad-groups, ads en 100+ zoekwoorden voor een nieuw merk opzetten? 10 min in de editor!
Een overkoepelende branding campagne met 15 adgroups kopiëren en locatiegericht maken voor 5 verschillende steden? 15 min werk in de editor. Als ik dat toch in de interface zou moeten doen… Maar hoe werkt dat dan in de editor? Dat doe je met geavanceerde wijzigingen:

Om het voorbeeld van het nieuwe merk aan te halen:
Stel je beheert het account voor hardloopschoenen en je hebt een (short tail-)campagne voor Nike-schoenen (zoekwoorden: nike schoenen, nike schoenen kopen enz). En je klant besluit om ook Adidas te gaan verkopen. Kopieer dan de Nike Campagne, selecteer vervolgens de adgroups, de zoekwoorden en de advertenties en vervang het woord ‘Nike’ door ‘Adidas’. Dubbelcheck natuurlijk wel de link in de advertenties!
Naast de ‘vervangen’-functie kun je ook voor of achteraan invoegen. Dit is handig als je bijvoorbeeld extra parameters aan meerdere uiteindelijke URL’s moet toevoegen, of als je een plaatsnaam aan een branded campagne wil toevoegen.
Kopiëren en plakken tussen meerdere accounts
Nog een geweldig hulpmiddel dat uren werk kan besparen. Met deze tool kun je campagnes en advertentiegroepen kopiëren van het ene naar het andere account.
Klik op ‘accounts’ om de accountbeheerder te openen.
- Selecteer een ander account dan het account dat je momenteel bekijkt.
- Als je nog geen extra accounts hebt toegevoegd, klik je op ’toevoegen’ en volg je de stappen om nog een account toe te voegen.
- Klik op ’openen’.
- Open de accountvensters en sleep items vanuit de gegevensweergave van het ene account naar de structuurweergave in het andere account. Je kunt ook items van het ene naar het andere account kopiëren en plakken.
Aangepaste regels
De editor kan je op voorhand al een inschatting geven of de door jou geschreven ads voldoen aan de regels die Google hanteert. Dit zijn de zogenaamde aangepaste regels. Als je met de editor werkt, zie je van tijd tot tijd een nuttige (of irritante) gele driehoek verschijnen om te waarschuwen voor potentiële problemen. Deze standaardregels zijn de door Google geformuleerde ‘best practises’ voor het adverteren op hun platform.

Nu weet ik niet hoe het met jullie zit, maar er zijn momenten dat ik het niet altijd eens ben met Google. Dus zou het niet fijn zijn als je eigen regels zou kunnen maken, gebaseerd op wat jij van belang vindt voor het account waarbinnen je werkt? Dat kan! Je kunt zelfs regels schrijven om het optimaliseren te versnellen.
Zo zou je bijvoorbeeld een regel kunnen maken die aangeeft welke zoekwoorden een kwaliteitsscore van lager dan 6 hebben. Dit laat jou in één oogopslag zien waar verbetermogelijkheden voor het account zijn. Je vindt de regels in het linkermenu onder het kopje ‘aangepaste regels’.
Niet geüploade wijzigingen
En dan ben je lekker een tijdje bezig in de editor en van alles aan het uitproberen en aanpassen, maar dan… wat heb je ook alweer allemaal gedaan en klopt het allemaal wel? Hoe check je al je veranderingen snel? Selecteer je account en typ in het filter:

Zo zie je in één oogopslag alles wat je hebt aangepast, maar nog niet hebt geüpload. Zo kun je al je aanpassingen rustig langslopen om te zien of alles klopt.
Uploaden
Als je helemaal tevreden bent met je aanpassingen, druk je op ‘uploaden’ en alles komt live te staan. Veel succes!
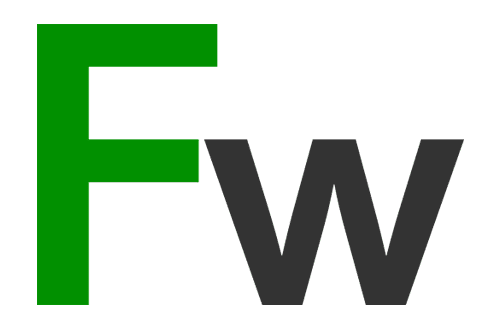
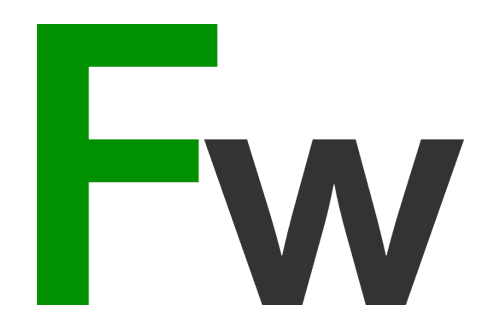
 ChatGPT
ChatGPT 





