DIY: de contentkalender in MS Teams die wél werkt
Het grootste pluspunt van een contentkalender gemaakt in MS Teams? De kalender wordt door het hele team gebruikt. Weten hoe je er zelf een maakt? Lees dan verder.
Een goede contentkalender geeft grip op je strategische communicatieplanning. Het is de basis voor structuur en ritme in je publicaties. In de praktijk zijn de contentkalenders op afdelingen Communicatie vaak verouderde overzichten met halve informatie. Want het bijhouden is een omslachtige bezigheid waar je collega’s geen zin in hebben. En het dus niet doen.
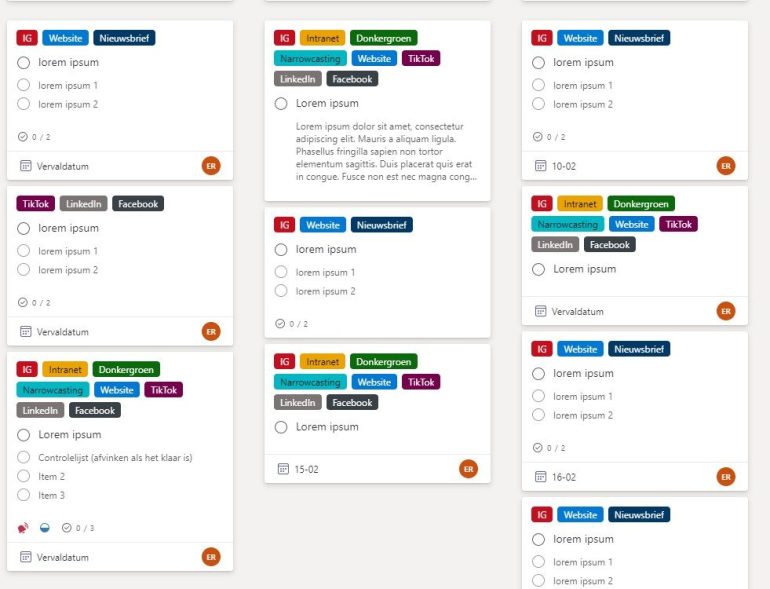
Uitsnede van een contentkalender in MS Teams
Het geheim van de schoenveter
Kies een oplossing die je gebruiker al kent. Want dingen gaan sneller als je er niet over na hoeft te denken. Schoenveters strikken bijvoorbeeld. Gaat veel sneller als je het steeds op dezelfde manier doet. Zo werkt het ook met de contentplanning. Het werkt makkelijker als je zo weinig mogelijk tijd verliest aan vragen als: ‘wat is de link’ ’hoe werkt het ook alweer’ en ‘wat is mijn wachtwoord’.
Gebruik een planbord
Microsoft Teams is een tool die in veel organisaties wordt gebruikt. In Teams kun je een contentkalender maken via de functie ‘planbord’. Het is een simpele maar effectieve manier om een planning te maken, taken te verdelen en een inhoudelijke briefing toe te voegen.
Ja, dat kan ook in andere programma’s zoals Trello, Google Calendar of een socialmediamonitoringtool. Maar Teams heeft één groot voordeel, je collega’s gebruiken het al. En dus kost het minder moeite om een onderwerp op de kalender te zetten.
Een planbord is – mits goed ingericht – heel simpel en snel te vullen. En is ook in de mobiele versie overzichtelijk. Bij ‘mijn’ contentkalenders zorgt dit ervoor dat iedereen de kalender gebruikt (en dus niet alleen redacteuren).
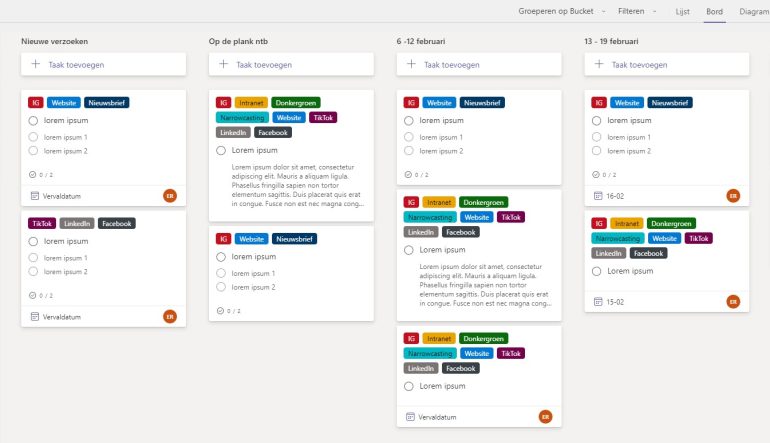
Een voorbeeld van een contentkalender in MS Teams met gebruik van de functie planbord
Kleine minpunten
Nadelen zijn er ook. Via sommige socialmediamonitoringtools kun je direct publiceren op de socials. Dat kan hier niet. Verder leent deze contentkalender zich minder goed voor het toevoegen van meerdere tags, bijvoorbeeld in de combinatie kanaal, datum, strategisch thema en subthema. Maar in de praktijk hebben de meeste organisaties geen behoefte aan meer dan drie criteria. En daarmee werkt het wél.
DIY-stappenplan voor je contentkalender in MS Teams
Lijkt je dit wat? Met dit stappenplan maak je snel een eigen contentkalender in Teams. Kun jij het beter, heb je tips om deze kalender nog beter te maken? Laat dan vooral een reactie achter, ik hoor het graag.
1. Planbord maken & inrichten
Ga naar het team waarin je samenwerkt met je (communicatie)collega’s.
- Klik op de tab ‘Algemeen’ en in de kopregel op de +
- Je kunt nu een tabblad/app toevoegen, kies voor het tabblad ‘tasks for planner & to do’
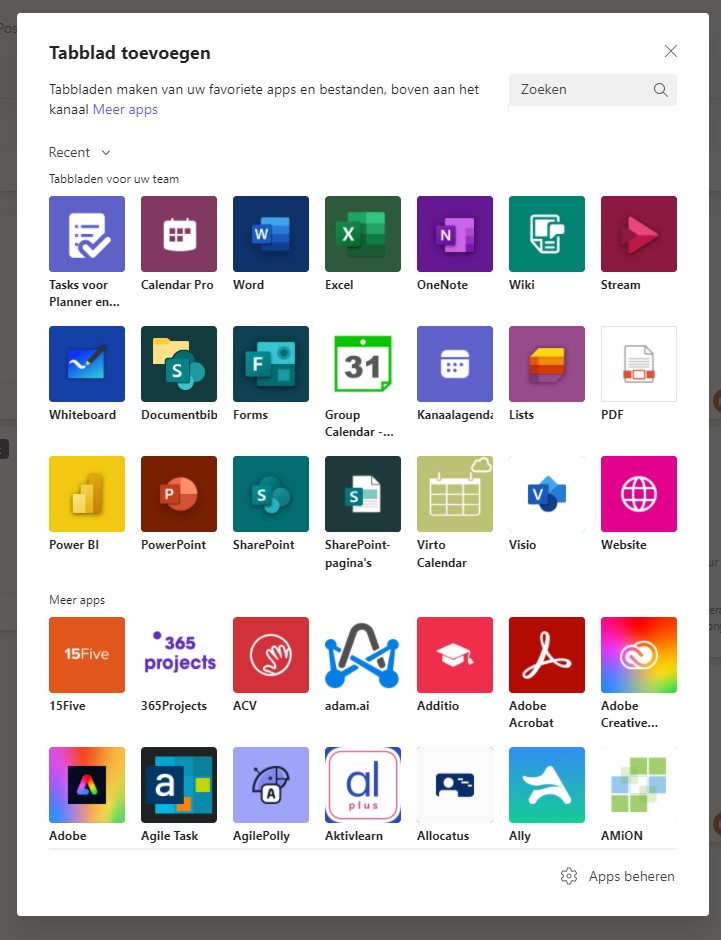
Op dit nieuwe tabblad staat de term ‘nieuwe bucket toevoegen’. Dit zijn kolommen. Je kunt iedere bucket (kolom) zelf een naam geven. Ik kies in dit voorbeeld voor
- Tips en werkafspraken
- Nieuwe verzoeken
- Op de plank (nader te bepalen)
- Per week één kolom

Hoe gebruik je de kolommen?
Voeg in de kolom tips en werkafspraken verschillende taakkaartjes toe waarin handige documenten staan. Ik voeg hier een gebruiksinstructie toe, een lijst contactpersonen per onderwerp en een link naar de taakverdeling / schrijfwijzer / richtlijnen voor fotografie / kanaalstrategie.
In de kolom nieuwe verzoeken kan iedere collega een verzoek voor publicatie aanmaken door een taak (kaartje) aan de kolom toe te voegen. Zo zet je een onderwerp op de planning en kun je achtergrondinformatie toevoegen. (Hoe je dat doet lees je bij stap 3.)
De kolom op de plank is de reservelijst. Hier zet je de onderwerpen die nog geen publicatiedatum hebben of artikelen die al klaar zijn maar nog geen publicatiedatum hebben. Hier kun je ook de standaardtekstjes klaarzetten voor jaarlijks terugkerende onderwerpen en actualiteiten.
Kolom per week. Hierin staan alle artikelen die per week gepubliceerd moeten worden.
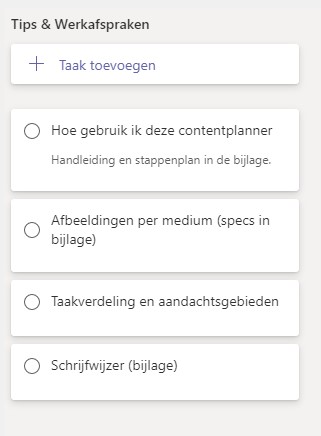
Gefeliciteerd! Je hebt nu een contentkalender.
2. Gebruiken: onderwerpen toevoegen
Een contentkalender is pas goed als je collega’s ‘m ook echt gebruiken. Besteed daarom veel tijd aan de adoptie van je contentkalender.
In ‘mijn’ teams bespraken we de contentplanning eens per week met redacteuren en adviseurs. In het begin maakte ik zelf de kaartjes bij alle onderwerpen, later vroeg ik de communicatieadviseurs om het zelf te doen met hulp van een uitgewerkte instructie.
Hoe voeg je een onderwerp toe aan de kalender?
Ga naar de kolom ‘nieuwe verzoeken’. Klik op het veld ‘taak toevoegen’
Klik op het plusje, geef het kaartje een naam (onderwerp) en klik op taak toevoegen. Klik nu nogmaals op het kaartje. In de pop-up die nu opent kun je meer informatie toevoegen.
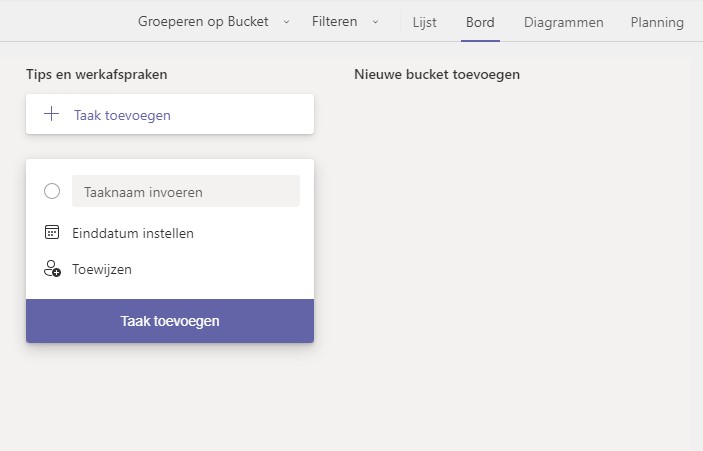
Welke informatie voeg je aan het onderwerpkaartje toe?
Voeg zoveel mogelijk informatie toe (wees zo nauwkeurig mogelijk):
- Onderwerp
- Publicatiedatum invoegen in het veld einddatum
- Omschrijving van de vraag in het veld notities
- Is de tekst al klaar? Voeg het toe als bijlage / link
- Beeld kun je ook als bijlage toevoegen
- Voeg jouw eigen naam toe onder het kopje ‘toewijzen aan’
- Voeg de verschillende acties toe in de controlelijst
- Kies met labels* de kanalen of middelen waarop je wilt publiceren
Vink het vakje ‘weergeven op kaart’ bij de notities of de controlelijst. Je ziet daardoor een korte weergave van dit kaartje in het totaaloverzicht. Zie voorbeeld. Heel handig!
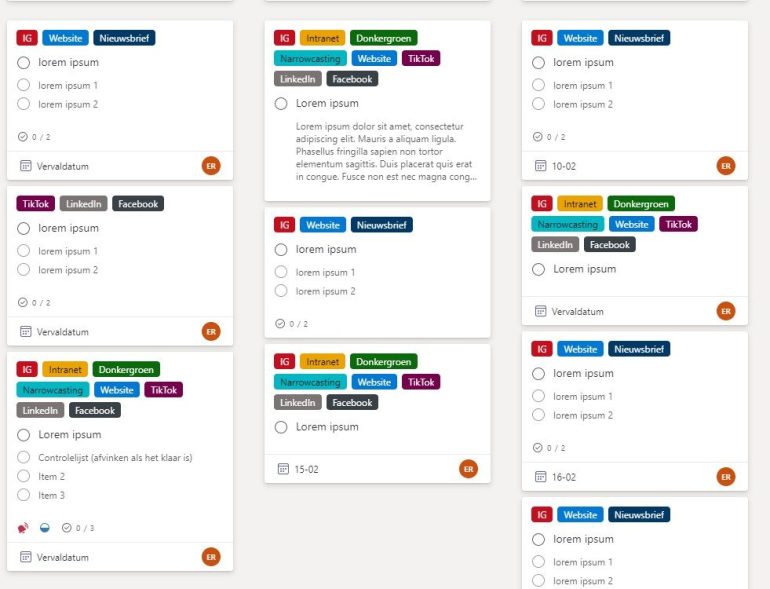
*Labels toevoegen
Met het toevoegen van labels kun je snel trefwoorden toevoegen. Zo kun je ook selecteren op gemeenschappelijke kenmerken. Ik maak verschillende labels voor de verschillende kanalen of middelen: website, intranet, social media etc.
Zo geef je een label een eigen naam:
- Klik op een taakkaartje om details te openen.
- Selecteer op de kaart Label toevoegen en selecteer één van de 25 labels in de lijst. Klik op het potloodje en geef het label een nieuwe naam.
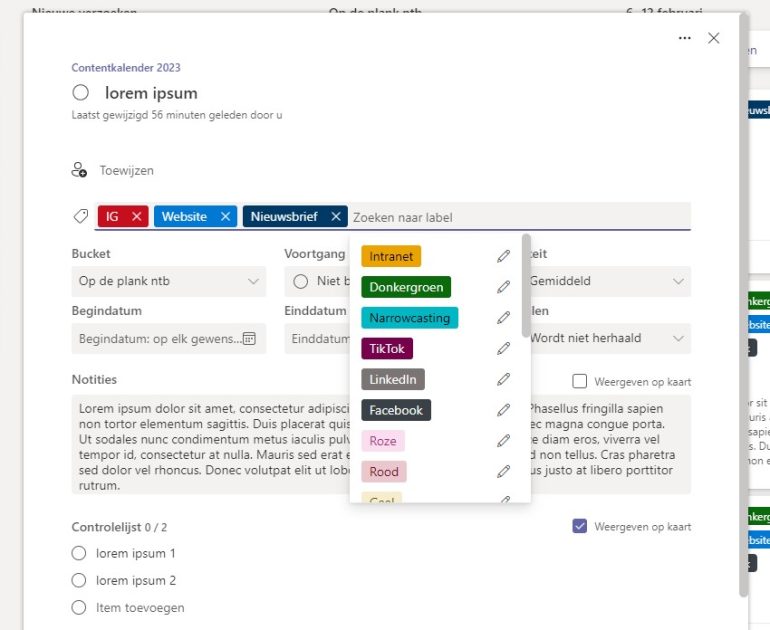
3. Onderwerpen behandelen
Je hebt nu een contentkalender waarop alle contentverzoeken staan. Deze kun je eens per week tijdens je reguliere communicatieoverleg doornemen.
Zijn er te veel verzoeken in verhouding tot de beschikbare ruimte op de websites / socials of intranet? Maak dan een afwegingskader op basis van actualiteit en strategische thema’s. En bepaal vooral in gezamenlijkheid welke onderwerpen prioriteit moeten krijgen.
Na het bespreken van de verzoeken sleept de contentmanager/redacteur de verschillende verzoeken van de kolom ‘nieuwe verzoeken’ naar de kolom ‘week van publicatie’. De communicatieadviseur weet nu dat het verzoek is opgepakt, de redacteur neemt contact op bij onduidelijkheden.
De status van de contentproductie geef je aan in de controlelijst. Deze items kun je makkelijk afvinken als de actie is afgerond.
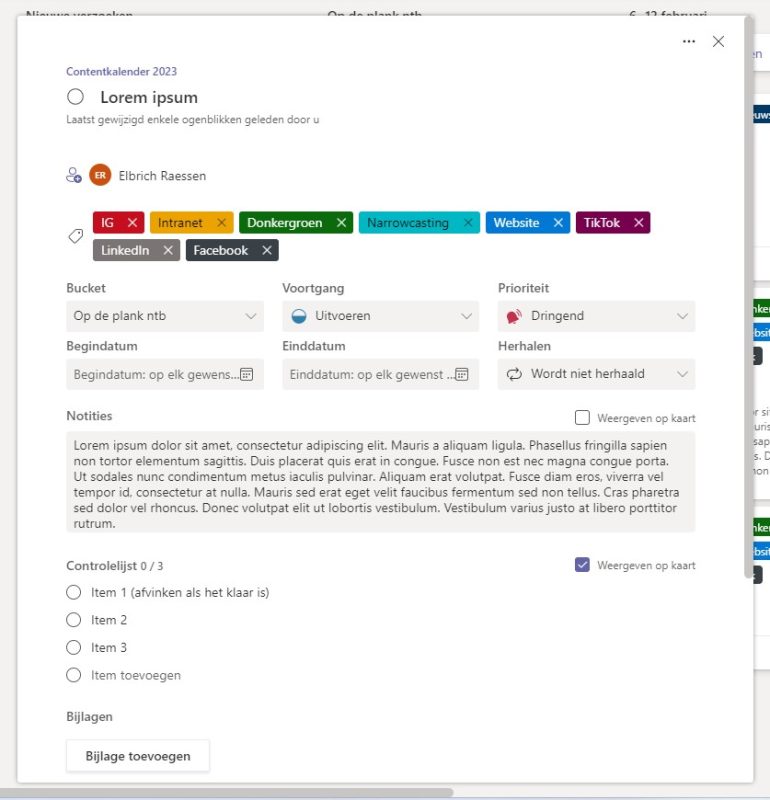
Samengevat:
- Alle nieuwe verzoeken worden besproken en gewogen tijdens de weekstart.
- Een van de redacteuren gaat met het verzoek aan de slag en koppelt zijn / haar naam aan het kaartje.
- De redacteur verplaatst het kaartje naar de week van publicatie.
4. Protips
Overzicht door de verschillen in weergave
Wil je snel weten welke taken aan jou zijn toegewezen, een kalenderweergave zien of juist in één oogopslag een overzicht hebben? Kies dan rechts bovenin de pagina voor een van de weergave-opties.
Daar kun je o.a. groeperen op ‘bucket / kolom’, ‘voortgang’, ‘kanaal’ of ‘deadline’.

Filteren is een handige optie. Hier kun je bijvoorbeeld de weergave aanpassen en alleen jouw taken laten weergeven of alleen de taken met een bepaalde vervaldatum of alle taken die bij het label website horen.
In de lijstweergave zie je alle taken in een lijst onder elkaar (ook hier kun je selecteren op taaknaam / eigenaar / datum etc).
Met Bord ga je weer terug naar de originele weergave.
Planning toont alle taken in week of maandkalender een kalender en met Diagrammen kun je de statistieken van je bord bekijken.
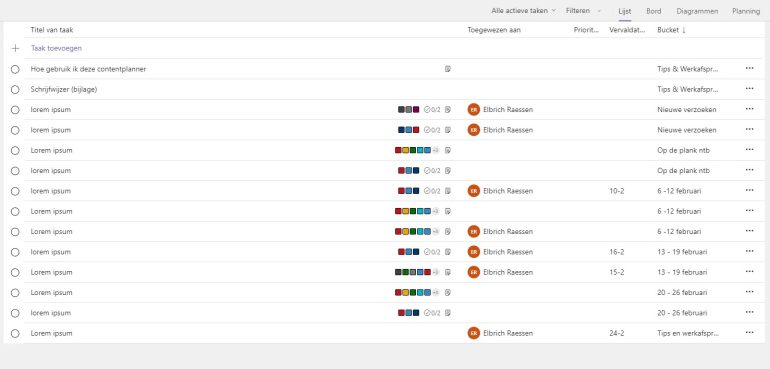
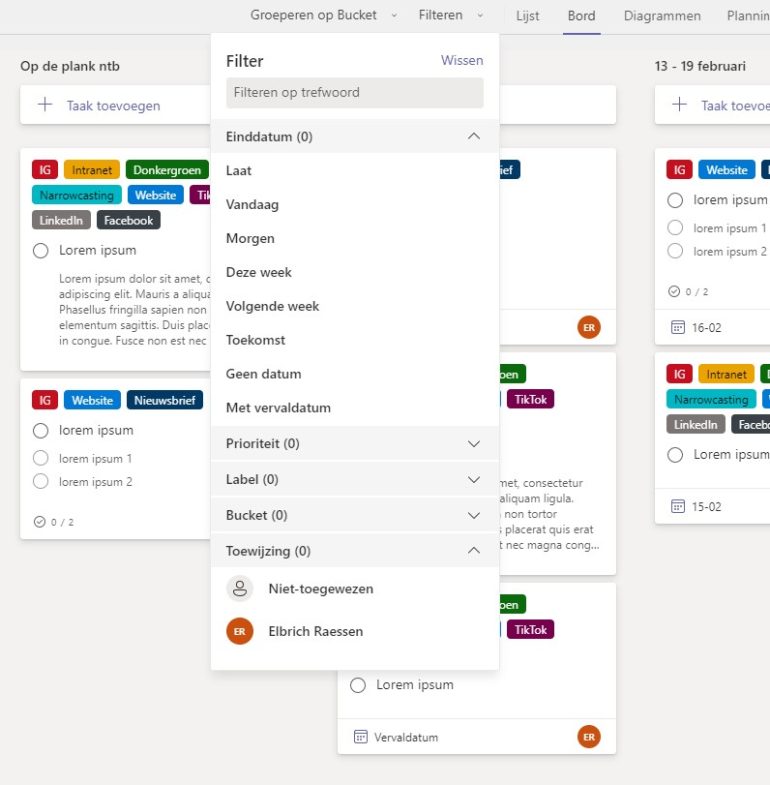
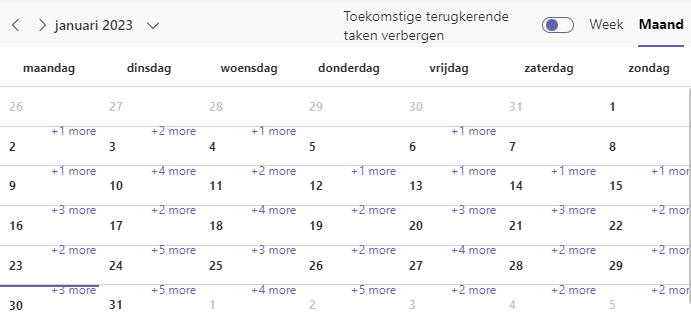
Extra kenmerken in je contentkalender in MS Teams
Stel, je wil niet alleen onderwerpen segmenteren op datum (via bucket) en kanaal / middel (via labels) maar ook op strategisch thema. Dan mist in deze opzet de mogelijkheid om een extra kenmerk toe te voegen. Wil je dat toch? Wijzig dan de naam van de kolommen met de weeknummers in de namen van je thema’s. Voorwaarde hiervoor is dat je heel gedisciplineerd moet zijn in het toevoegen van data (begin datum en einddatum). En dat is in de beginfase nog vaak lastig, vandaar de keuze voor publicatieweken.
Een andere optie is om twee soorten labels toe te voegen (kanaal en thema) maar echt ideaal is dat niet. (Weet jij hoe dit slimmer kan? Dan hoor ik het graag). Ondanks deze kleine beperking is het gebruik van een planbord een ideale oplossing voor afdelingen die een simpele en effectieve contentkalender nodig hebben.
Succes! Ik ben heel benieuwd naar jouw ervaringen.
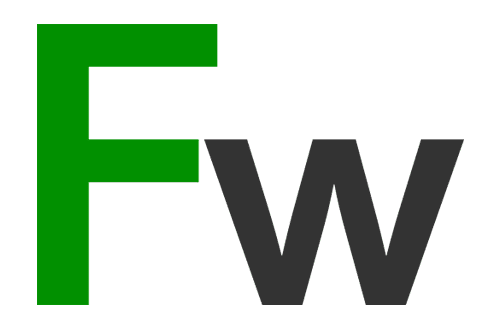
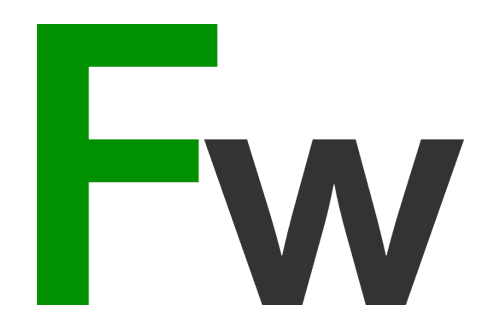
 ChatGPT
ChatGPT 





