Gebeurtenissen & parameters in Google Analytics 4: zo stel je ze in
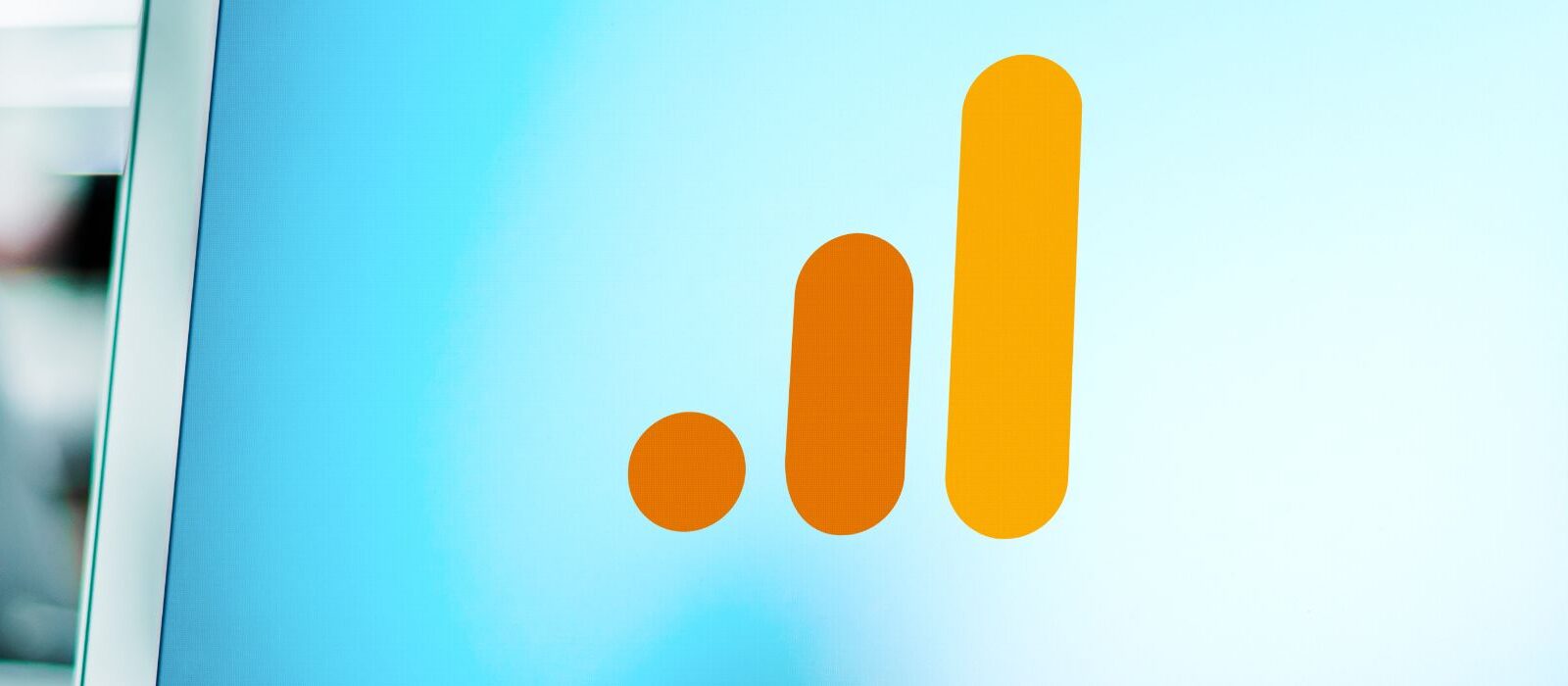
Google Analytics 4 is een event-based datamodel. Dit betekent dat alle interacties op de website worden gemeten als een gebeurtenis. Denk hierbij aan paginaweergaven, het starten van een sessie (bezoek) maar ook het bekijken van een video en een transactie. In Universal Analytics waren dit verschillende hittypes. In GA4 zijn dit dezelfde hittypes, namelijk gebeurtenissen en dit vereist een andere setup. Lees in dit artikel hoe je de gebeurtenissen aanmaakt/meet in GA4 en wat de parameters zijn die hieraan gekoppeld zijn.
Google besloot om alles in gebeurtenissen te meten, omdat de verschillende hittypes niet te combineren zijn met de gebeurtenissen die in de app plaatsvinden. Nu is cross platform dus ook mogelijk. Met cross platform ga je van de app naar web (of andersom), deze customer journey wil je als één sessie van dezelfde gebruiker zien. In Universal Analytics is dit niet mogelijk, in GA4 dus wel.
Het grote voordeel is dat GA4 veel gebeurtenissen automatisch meet. Ze zijn onderverdeeld in 4 categorieën:
1. Automatische meting
Dit zijn de standaard gebeurtenissen die automatisch gemeten worden. Vergelijkbaar met de interacties die met de standaard analyticscode al in Universal Analytics worden gemeten, zoals paginaweergaven en paginatitel.
2. Verbeterde meting
Dit is het grote verschil met Universal Analytics. Gebeurtenissen die onder andere automatisch worden gemeten zijn:
- downloads
- video bekijken
- 90% scrolldiepte
- zoeken op website
- uitgaande klikken
Wat betreft video gaat dit alleen op voor embedded video’s van YouTube op je website. Gebruik je bijvoorbeeld Vimeo als videoplayer dan zul je dit met Google Tag Manager (GTM) meetbaar moeten maken. Maar zelfs embedded video’s van YouTube gaan niet altijd automatisch goed en zul je met GTM alsnog moeten instellen.
Ook het zoeken op je eigen website gaat niet altijd automatisch goed. Alleen als de zoekterm in de url van je website achter een van de parameter s, q, search, query of keyword staat, wordt deze automatisch gemeten. Heb je een andere parameter, dan kun je dat bij de instellingen van GA4 toevoegen. Heb je geen parameter in de url, dan is het afhankelijk van de bouw van je website wat je moet doen om dit via GTM meetbaar te maken.
Ik ga hier niet te diep op in, maar wil je meer weten over deze Verbeterde meting, lees dan de Google-info over Gebeurtenissen over Verbeterde meting.
3. Aanbevolen gebeurtenissen
Dit is een lijst van namen van gebeurtenissen die Google voorstelt om te gebruiken. Hiermee wil Google het algoritme zo goed mogelijk kunnen voeden, waardoor je als gebruiker zo veel mogelijk informatie krijgt in je rapporten. En toekomstige functies en integraties kunt gebruiken wanneer deze beschikbaar komen. Wil je weten welke dit zijn? Bekijk dan deze lijst van de aanbevolen gebeurtenissen
4. Aangepaste gebeurtenissen
Wil je nu een interactie op je website als een gebeurtenis meten en deze gebeurtenis valt niet onder een van de bovenstaande punten, dan maak je een aangepaste gebeurtenis aan. Dit zijn simpelweg gebeurtenissen waarvan je zelf bepaalt welke naam en parameters voor extra informatie eraan worden gehangen. In dit artikel ga ik juist verder inzoomen op hoe je een aangepaste gebeurtenis maakt en hoe je een bestaande gebeurtenis in Universal Analytics kopieert naar GA4.
Wat zijn de parameters in GA4?
Extra informatie over een gebeurtenis stuur je via een parameter. Ook bij de parameters heb je verschillende types:
1. Automatisch gemeten parameters
Hier hoef je dus niets voor te doen, deze worden automatisch met bepaalde gebeurtenissen meegestuurd. Denk hierbij aan:
- pagina-url (page_location)
- paginatitel (page_title)
- verwijzende pagina (page_referrer)
- taal (language)
2. Gebruikersparameters (user properties genaamd)
Dit zijn parameters die op gebruikerniveau zichtbaar zijn. Denk hierbij aan leeftijdscategorie, land, interesses etc.
3. Aangepaste parameters
Dit zijn de parameters die je, de naam zegt het al, zelf aanpast. Deze kun je dus zelf verzinnen, afhankelijk van de informatie die je mee wil sturen. Concreet voorbeeld is bij de gebeurtenis ‘klik op een button’, dat de aangepaste parameter die je dan wil meesturen ‘button_tekst’ is. Anders weet je alleen dat er op een button is geklikt, maar niet op welke button. Met de parameter ‘button_tekst’ stuur je deze informatie wel naar GA4.
Kopieer de doelen uit Universal Analytics!
Voordat je begint met het aanmaken van gebeurtenissen in GA4, kun je het beste eerst beginnen met het kopiëren van doelen uit Universal Analytics (UA). Maar wacht even, je kunt toch niets overnemen van UA? Voor het grootste deel klopt dat. Je kunt geen ‘gegevens’ overzetten van UA naar GA4. Specifieke instellingen wel en het kopiëren van doelen is hier een van.
Dit werkt alleen voor de doelen die zijn ingesteld als type ‘gebeurtenis’ of als type ‘bestemming’, dus als je doel het bereiken van een specifieke pagina is. Mijn ervaring is dat bijna alle doelen als een van deze twee typen zo zijn ingesteld, maar er zijn uiteraard uitzonderingen!
Het kopiëren van doelen gaat als volgt. Op het moment dat je GA4 hebt aangemaakt via de ‘Instelassistent’ in de beheeromgeving, dan is het Universal Analytics property daaraan gekoppeld. Hierdoor worden al basale instellingen overgenomen, zoals tijdzone en in welke valuta je wil rapporteren.
Ga naar Installatieassistent en klik op Conversies instellen. Klik rechts op de 3 puntjes en in het pop-up menu klik je op Importeren uit Universal Analytics.
Vervolgens zie je de doelen die je kunt importeren. Vink de doelen aan die je wil importeren en klik bovenaan op Geselecteerde conversies importeren.
Daarna zie je de doelen als conversie terug in GA4. Je ziet dat voor deze doelen de eerste nieuwe aangepaste gebeurtenissen gelijk zijn aangemaakt. Wel zo handig, want deze hoef je dus niet eerst zelf handmatig aan te maken! Je stelt vanuit een gebeurtenis een conversie in, wat dan vervolgens een conversiegebeurtenis heet.
Hoe kopieer ik een gebeurtenis van Universal Analytics naar GA4?
Stel je hebt al een aantal gebeurtenissen in GTM staan die je meet in Universal Analytics. Deze kun je in GTM migreren naar GA4. In GTM ga je naar de tag die je wil migreren. Rechtsboven klik je op de 3 puntjes en dan op kopiëren.
Geef de tag eerst een duidelijke naam. Door de naam te beginnen met ‘GA4-‘ zorg je er voor dat alle nieuwe tags bij elkaar komen te staan en ook direct herkenbaar zijn. Zo wordt het opschonen volgend jaar als Universal Analytics is gestopt ook een stuk makkelijker! Onthoud wat hier bij gebeurteniscategorie, – actie en -label staat. Bewaar deze in kladblok op je pc, want deze waarden (in dit geval variabelen) heb je nodig voor het aanmaken van de gebeurtenis in GA4.
- Klik op Tagtype en kies hier voor Google Analytics: GA4-gebeurtenis. Je ziet dat de opbouw van de tag direct verandert.
- Bij Configuratietag kies je voor de GA4-tag die je al hebt ingesteld om gegevens naar GA4 te sturen.
- Heb je dit nog niet gedaan, lees dan de instructie in #GA4tips: De stappen voor het instellen van een Google Analytics 4 property duidelijk uitgelegd
- In het veld Gebeurtenisnaam zet je de naam wat je had staan als gebeurteniscategorie. In dit geval buttons.
Onder Gebeurtenisparameters klik je op veld toevoegen om hier vervolgens de parameters in te voeren met de waarden zoals je die ook had staan als gebeurtenisactie en gebeurtenislabel. Je moet alleen wel zelf een naam verzinnen voor de parameter waarvoor deze waarde geldt. In het voorbeeld stond als gebeurtenisactie de variabele {{Click Text}}, wat in mijn geval betekent dat de tekst die op de button staat dynamisch wordt ingevuld en gestuurd naar GA4.
Daarom noem ik de parameternaam in dit geval button_tekst. Let op dat je geen spaties gebruikt, maar een underscore. In dit voorbeeld ziet de tag er dan zo uit:
Trigger
De trigger blijft hetzelfde. Deze bepaalt namelijk wanneer een tag moet worden afgevuurd, los van of dit naar Universal Analytics of naar GA4 is. Had je nog geen Universal Analytics-tag met trigger ingesteld, dan kun je als tagconfiguratie bovenstaande volgen en moet je een nieuwe trigger aanmaken. In de trigger bepaal je wat de voorwaarde is dat GTM weet wanneer de tag moet worden afgevuurd.
In dit voorbeeld bepaalt de trigger dus wanneer er op een button is geklikt. Als je op een button op je website te klikt met je rechtermuisknop en daarna klikt op inspecteren, zie je meer gegevens verschijnen over deze button. In mijn voorbeeld zet ik in de trigger dat de class ‘elementor-button-link’ bevat. Dit is voor iedereen uiteraard anders!
Een andere mogelijkheid is om in GTM op Voorbeeld te klikken (links van de blauwe knop Verzenden), je website-url in te vullen en op je website die dan geopend wordt te klikken op een button. In de browsertab van Tagassistent klik je links op Link Click en daarna tabje Variables.
Dan zie je precies welke variabelen gestuurd worden. Zo zie je in mijn geval dat bij Click Classes in de naam ‘elementor-button-link’ staat en weet ik dat ik dat vervolgens in de trigger kan gebruiken. Ook zie je hier dat de waarde van de variabele Click Text de tekst op de button bevat, in dit geval ‘Ik wil meer weten over deze e-learning GA4!’
Belangrijk volgende stap: parameternaam in GA4 zetten
Nu je de gebeurtenis met parameter hebt aangemaakt in GTM en de container gepubliceerd hebt (blauwe knop rechtsboven Verzenden), is de volgende stap om de parameternaam die je hebt aangemaakt nog eerst in GA4 ‘aan te melden’. Een stap die je makkelijk vergeet. Dit is nodig om te zorgen dat GA4 de parameter herkent en hierover kan rapporteren. Doe je dit niet, dan zie je de parameter niet verschijnen in je rapportages. En dat is zonde, toch?
In Google Analytics 4 ga je in het hoofdmenu links naar Configureren en dan Aangepaste definities.

Klik rechts op de blauwe button Aangepaste dimensies maken. Bij Dimensienaam en bij Gebeurtenisparameter zet je de parameter zoals je die in GTM hebt ingesteld en met de gebeurtenis meestuurt. In mijn voorbeeld is dat ‘button_tekst’. De dimensienaam is de naam zoals je die terugziet in de rapporten en mag afwijken van wat je bij Gebeurtenisparameter invult, zolang deze laatste exact overeenkomt met de naam zoals je die meegeeft vanuit GTM.
Klik op Opslaan en de parameter is opgeslagen.
Als er al een parameter is met dezelfde naam en je gebruikt de parameter dus ook bij een andere gebeurtenis, dan hoef je de parameter hier niet weer aan te maken. Als de parameter een keer is aangemeld in GA4, dan is dat voldoende.
Hoe stel ik gebeurtenissen in als conversie?
Van een gebeurtenis maak je een conversie als je dat als een doel wil zien in GA4. Dat gaat vrij eenvoudig:
Links in hoofdmenu klik je op Configureren en dan op Gebeurtenissen. Hier zie je een lijst van gebeurtenissen die hebben plaatsgevonden. In de laatste kolom Markeren als conversie doe je het schuifje naar rechts als je de gebeurtenis als een conversie wil zien.
Een andere mogelijkheid is te klikken op Conversies (i.p.v. op gebeurtenissen), klik op de blauwe button Nieuwe conversiegebeurtenis en je zet hier de naam van de gebeurtenis in. Dit moet exact overeenkomen met de gebeurtenisnaam zoals je die stuurt vanuit GTM. In mijn voorbeeld is dat de naam ‘buttons’.
Aanpassingen die je doorvoert onder Configureren duren 24-48 uur voordat deze verwerkt zijn en je ze kunt zien in de rapporten.
Stel ik wil een specifieke gebeurtenis als een conversie meten?
Als je niet de gebeurtenis ‘buttons’ wil zien als een conversie, maar alleen een specifieke button (lees met een waarde van een specifieke parameter), dan moet je deze aanmaken in GA4. Je moet er dus eerst voor zorgen dat de gebeurtenis in GA4 staat, voordat je hiermee verder kunt.
Hiervoor ga je in GA4 naar Configureren en Gebeurtenissen en klik op de blauwe button Gebeurtenis maken en weer op de blauwe button Maken.
Je geeft hier de naam van de gebeurtenis aan, deze kun je dus zelf verzinnen en hoef je dus ook niet van te voren via GTM aan te maken. Bij de voorwaarden zet je neer waar de gebeurtenis en parameter aan moeten voldoen. In dit geval is de event-name, oftewel gebeurtenisnaam, ‘buttons’. Dit is dus de gebeurtenisnaam zoals je die hebt aangemaakt in GTM. Klik op Voorwaarde toevoegen en je kunt de voorwaarde van de parameternaam invullen die van toepassing is. In mijn voorbeeld is dat parameter ‘button_tekst’ met waarde bevat ‘ meer weten over deze e-learning GA4’.
Als de voorwaarden kloppen, klik je rechtsboven op de button Maken en de gebeurtenis is opgeslagen. Vervolgens kun je deze nieuwe gebeurtenis direct als conversie instellen onder Configureren – Conversies.
Gebeurtenissen GA4: aan de slag!
Na het lezen van dit artikel kun je hopelijk verder aan de slag met het instellen van gebeurtenissen en conversies in GA4. Het meten van interacties (gebeurtenissen) is voor iedere website uiteraard verschillend. Mocht je vragen of aanvullingen hebben, laat het dan weten in de reacties!










