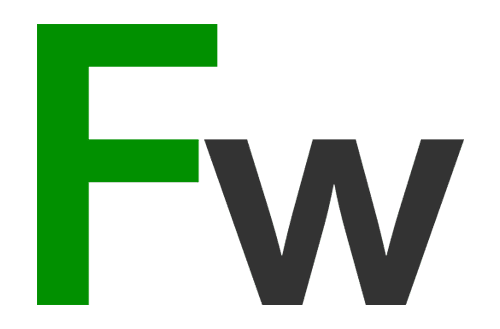Snel, sneller, snelst met 10 sneltoetsen in Excel!

Je baas vraagt waar de rapportage blijft, je collega’s willen inzicht in de acties die uitgevoerd worden, de planning zou nu wel rond moeten zijn. Met andere woorden, je moet sneller gaan werken om alles op tijd af te krijgen. Excel kan je helpen met het sneller en beter werken, maar ook jij kunt sneller werken in Excel. In dit artikel 10 sneltoetsen die jou gaan helpen.
1. Snel navigeren door een werkblad in Excel
Met behulp van de Ctrl toets in combinatie met de pijltjestoetsen kun je snel door een werkblad navigeren. Gebruik je daarna de Shift toets, dan kun je ook nog snel selecteren (op een Apple is het cmd, shift, pijltjestoetsen).
2. Celeigenschappen
Met behulp van celeigenschappen kun je de opmaak van je cellen aanpassen, celeigenschappen kun je bereiken via de sneltoets Ctrl 1.
3. Lint verbergen
Soms is het handig om het menu bovenin je scherm te verbergen zodat je meer ruimte hebt en dus meer cellen ziet. Je kunt dit doen door de sneltoets Ctrl F1 te gebruiken. Wil je het menu weer zichtbaar maken, dan gebruik je nog een keer Ctrl F1 (op een Apple is het cmd en option/alt r).
4. Naar volgende regel binnen een cel
Wil je een opsomming maken in Excel of binnen Excel de tekst netjes op de volgende regel plaatsen, dan gebruik je Alt Enter. Klik binnen een cel op Alt Enter en de volgende regel binnen een cel wordt geselecteerd.
5. Naar de laatste actieve cel
Is je bestand erg groot en snap je niet waarom of wil je weten wat er in je laatste cel staat? Gebruik dan Ctrl End. Excel gaat dan naar de laatste actieve cel. Soms zie je dat er veel meer cellen actief zijn dan nodig. Verwijder de overbodige cellen en je zult zien dat je Excelbestand een stuk kleiner is (op een Apple is het Fn combineren met de pijltjes rechts en links).
6. Vastzetten celverwijzing in formule
Maak je 100 keer dezelfde of vrijwel dezelfde formule omdat de celverwijzingen verspringen? Met behulp van het dollarteken ($) kun je celverwijzingen vastzetten. Dit doe je door op de celverwijzing in de formule te gaan staan en te kiezen voor F4. Normaal gesproken verspringt een cel in een formule. Als je bijvoorbeeld de formule =A2*N1 hebt en je voert die naar beneden door, dan wordt het =A3*N2. Als je niet wil dat cel N1 verspringt dan kun je die vastzetten met dollartekens, dus =A1*$N$1 (op een Apple cmd t).
7. Navigeren tussen werkbladen
Klik, klik, klik! In welk werkblad stond die informatie nou. Door te klikken kost je dat elke keer tijd en bovenal frustratie. Door gebruik te maken van Ctrl Page Up en Ctrl Page Down navigeer je heel snel door de werkbladen heen en zie je ook vrij snel waar de informatie staat (op een Apple Option/Alt pijltjes naar links en naar rechts).
8. Datum invoeren
Je wil de datum van vandaag in een cel plaatsen. Als je dan het document uitprint is duidelijk wanneer je het voor het laatst aangepast hebt. Je kunt natuurlijk de datum van vandaag intypen, maar Ctrl ; zal een stuk sneller zijn. Let op: de datum verandert niet mee. Wil je wel dat de datum elke dag mee verandert? Dan gebruik je de formule =VANDAAG() in een cel.
9. Afsluiten Excel
Je bent er klaar mee? Gebruik dan Alt F4, je sluit Excel af en kan lekker naar huis (op een Apple cmd q).
10. Helpfunctie van Excel
Kom je er niet uit? Via F1 kom je bij de helpfunctie van Excel, vanzelfsprekend mag je de vraag ook onder dit artikel stellen.