Ken je deze 10 handige Spotify-functies al?
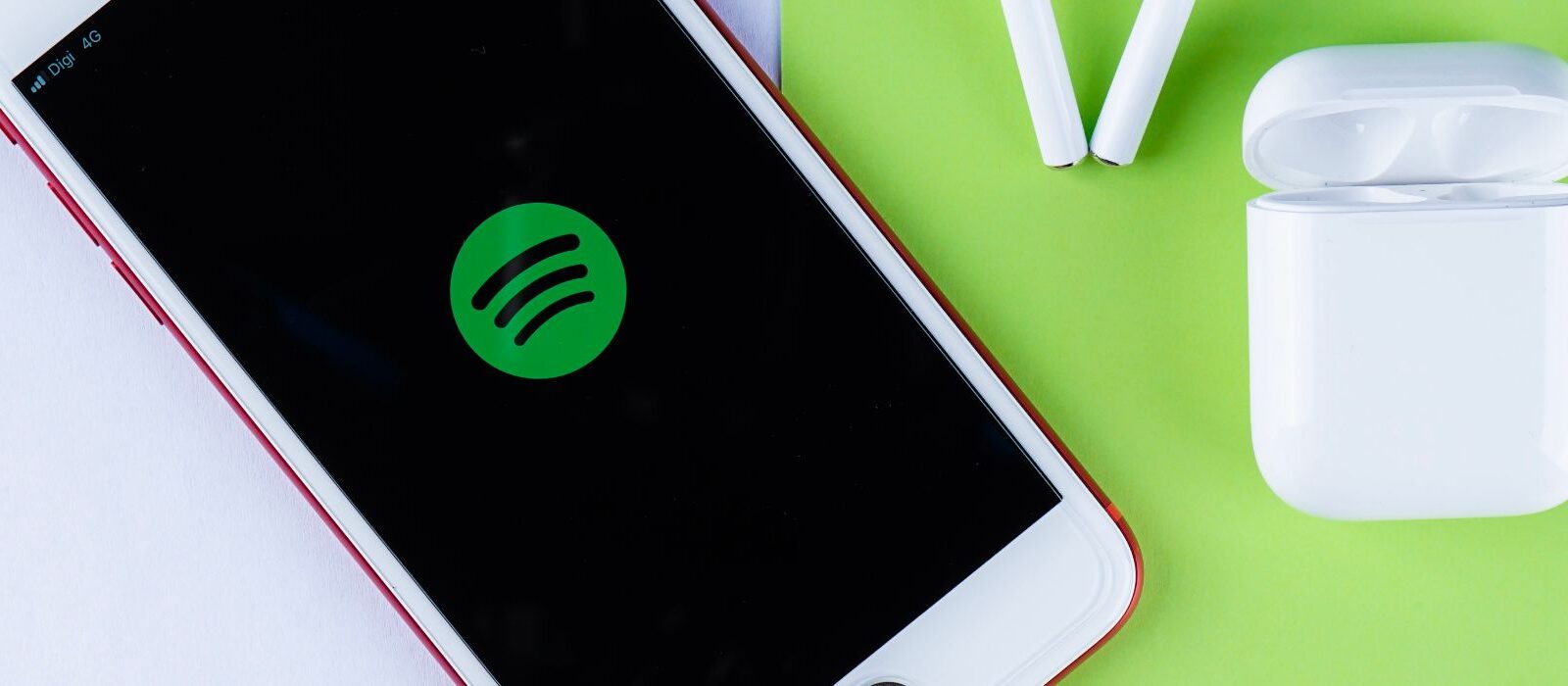
Spotify is in Nederland de grootste streamingdienst voor muziek. In september 2021 gaf 41%* van de bevolking aan de app te hebben geïnstalleerd. Dit is zelfs 50% als we het hebben over iPhone-gebruikers. Ook al groeit het platform minder hard dan voorheen, Spotify blijft nog een tijdje voorlopen op haar concurrenten. Daarbij ben ik benieuwd: ken jij de onderstaande handige Spotify-functies al?
1. Start een groepssessie
Ik begin met een van mijn favoriete functies van Spotify: samen luisteren via een groepssessie. Of in het Engels: group session. Met deze optie kun je (op afstand) samen tegelijk luisteren naar dezelfde muziek.
Hoe start je een groepssessie?
- Kies een nummer en speel het liedje af.
- Druk vervolgens bij het afspelende nummer op de ‘connect-knop’ (zie afbeelding).
- Scroll naar beneden en klik op ‘Sessie starten’.
- Vervolgens kunnen degenen die willen deelnemen aan de sessie de code (zie het 3e plaatje) scannen, of je kunt deelnemers zelf uitnodigen via de knop ‘Vrienden uitnodigen’.
Wat wel goed is om te weten: iedereen in de groepssessie (maximaal 5 deelnemers) heeft dezelfde mate van invloed op de muziek. Iedereen die in de groepssessie zit kan dus nummers toevoegen, afspelen, pauzeren en overslaan. Skipt iemand een nummer? Dan gebeurt dit bij alle luisteraars en deelnemers tegelijkertijd.
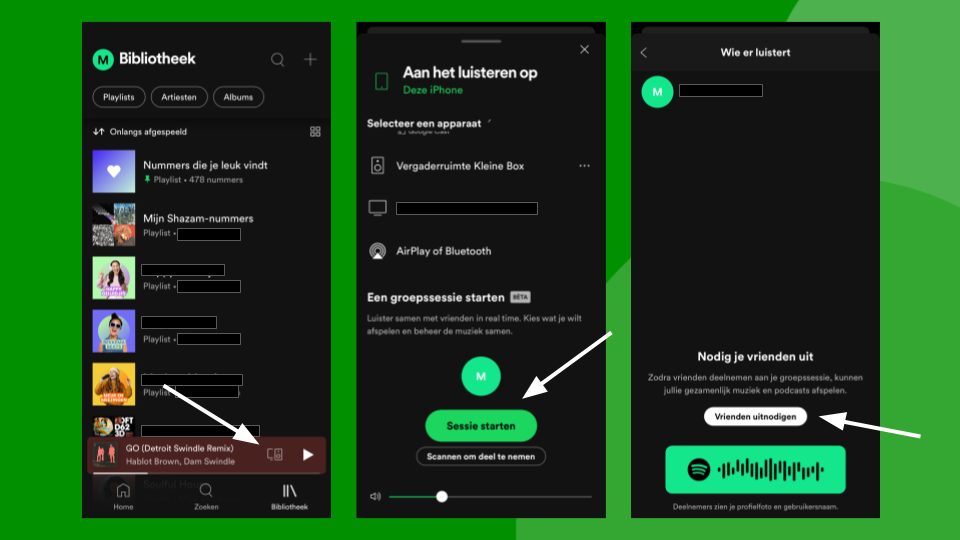
2. Maak een gezamenlijke afspeellijst
Naast dat je voor jezelf afspeellijsten maakt, kun je ook gezamenlijke afspeellijsten maken. Denk bijvoorbeeld aan een afspeellijst waarin al je collega’s nummers kunnen toevoegen. Of je familie, om een afspeellijst voor in de auto te maken voor onderweg.
Hoe maak je een gezamenlijke afspeellijst?
- Klik op ‘Bibliotheek’ onderin je scherm.
- Kies vervolgens de afspeellijst die je gezamenlijk wil maken (of maak een nieuwe afspeellijst aan).
- Klik op de drie puntjes ongeveer middenin je scherm (‘opties’).
- Scroll naar beneden en kies voor ‘Gezamenlijk maken’.
- Deel de afspeellijst met wie je wil.
PS Als je juist liever je afspeellijsten voor jezelf wil houden, kun je natuurlijk ook kiezen voor ‘Privé maken’ 2 kopjes boven ‘Gezamenlijk maken’. 😉
3. Exacte zoekopdracht invoeren
Wist je dat je, net zoals in Google, op exacte opdrachten kunt zoeken in Spotify? Denk bijvoorbeeld aan een genre, jaar van uitgave, een album, bandnaam of een specifiek label.
Zo kun je bijvoorbeeld zoeken naar hiphop-nummers uit het jaar 2000. Dan typ je in: ‘genre:hiphop year:2000’.
Daarnaast kun je bepaalde ‘dingen’ uitsluiten. Bijvoorbeeld een jaartal. Zo kun je zoeken naar ‘year:2000-2010 NOT year:2005’. Daarnaast pakt de zoekmachine ook de woorden ‘and’ en ‘or’. Leuk om eens mee te experimenteren.

4. Verbeter de geluidskwaliteit
Het kost wel meer data, maar wist je dat je de geluidskwaliteit van de muziek in Spotify kunt verbeteren? Standaard staat de app ingesteld op ‘Automatisch’. Naast deze standaard optie, kun je kiezen voor ‘Laag’, ‘Normaal’, ‘Hoog’ of zelfs ‘Zeer hoog’.
Heb je een abonnement met onbeperkt datagebruik, of zit je lekker thuis op de wifi? Dan kun je de geluidskwaliteit dus zonder problemen op ‘Zeer hoog’ zetten. Hoe je dit doet?
- Klik op het tandwiel om naar ‘instellingen’ te gaan.
- Klik op ‘Audiokwaliteit’.
- Kies voor ‘Zeer hoog’.

Als je naar beneden scrolt bij deze instellingen, kun je ook nog kiezen voor ‘Kwaliteit automatisch aanpassen’. De geluidskwaliteit wordt dan automatisch aangepast bij een lage internetsnelheid.
5. Verwijderde afspeellijst terughalen
Heb je per ongeluk een afspeellijst verwijderd? Geen noot (ha, ha, woordgrapje). Je kunt verwijderde afspeellijsten gewoon weer terughalen. Dit moet wel via de webversie van Spotify. Via de app is dit niet mogelijk.
- Ga naar de website van Spotify.
- Log in.
- Ga naar je persoonlijke account.
- Daar kun je vervolgens kiezen voor ‘Recover Playlists’.
Via die knop krijg je toegang tot de backups.
6. Nummers in elkaar laten overlopen
Wil je een beetje de DJ-vibe aan je luister-sessie toevoegen? Dan kun je ervoor zorgen dat het niet meer helemaal stil wordt als een nummer is afgelopen. Je kunt de nummers namelijk automatisch een beetje in elkaar laten overlopen. Hoe je dit doet?
- Ga via het tandwiel naar ‘Instellingen’.
- Kies voor ‘Afspelen’.
- Kies in hoeveel seconden (tussen 0 en 12) je muziek in elkaar moet overlopen. Dit is een kwestie van uitproberen en smaak!

7. Spotify en Philips Hue koppelen
Heb je Philips Hue lampen in huis én maak je gebruik van Spotify? Dan is het leuk om deze twee aan elkaar te koppelen, voor een disco-vibe in je huis. Zelf heb ik dit thuis (nog) niet ingesteld, dus voor het stappenplan heb ik iPhoned opgezocht voor de uitleg. Je moet er namelijk wel wat voor doen:
- Download de Philips Hue-app en ga naar de tab ‘Ontdek’. Klik daar op ‘Philips Hue + Spotify’.
- Klik op de blauwe knop ‘Vroege toegang inschakelen’ en daarna op de blauwe knop ‘Aan de slag’.
- Kies voor ‘Spotify-account’ en log in met je Philips Hue-account en je Spotify-account. Als het gelukt is zie je een groot vinkje.
- Kies de ‘entertainmentruimte’ die je wil gebruiken. Deze stel je in via het Instellingen-menu van de Philips Hue-app.
- Na de instructies over hoe je de Google Assistent gebruikt met deze functie ben je klaar.
- In de app is nu de Synchroniseer-tab verschenen. Daar tik je op de synchroniseer-knop om de muziek die je in de Spotify-app draait te synchroniseren met je lampen.
En dan zou het moeten werken. Ik ben benieuwd!
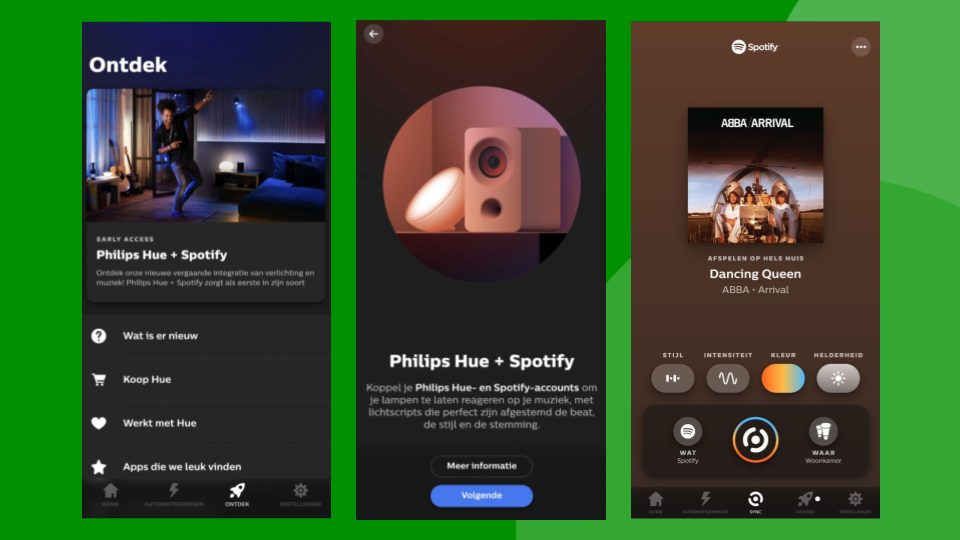
8. Start een privésessie
Via ‘Friend Activity’ kunnen al je vrienden zien wat je aan het luisteren bent op Spotify. Heb je daar even geen behoefte aan? Dan kun je een ‘Private Session’ starten. Dit kan zowel op de desktop als via de app.
- Ga via het tandwiel naar je ‘Instellingen’.
- Scroll naar beneden, en klik op ‘Sociaal’ (of ‘social’).
- Zet bij ‘Private Session’ het schuifje aan.

Deze optie kun je ook gebruiken voor als je bijvoorbeeld in een ‘gekke bui’ naar muziek luistert die je eigenlijk nooit luistert. Op die manier worden deze nummers niet meegenomen in je discover weekly of nummers die worden aangeraden.
9. Terugkijken in de luistergeschiedenis
Wist je dat Spotify gewoon een sectie heeft waar je onlangs afgespeelde nummers onder elkaar staan? Je kunt tot vier maanden terug in de tijd zoeken naar nummers die je hebt geluisterd.
Hoe kom je in die lijst? Simpel! Klik op je home-scherm op het klokje:

10. Koppel Spotify en Shazam
Misschien was het je al opgevallen in de screenshots hierboven: je kunt Spotify en Shazam aan elkaar koppelen. Als je met (de muziekherkennings-app) Shazam een nummer hebt gevonden, kun je hem vervolgens meteen toevoegen aan je Spotify-app. Zo kun je het nummer direct toevoegen aan een specifieke afspeellijst, of hij komt automatisch onder het kopje ‘Mijn Shazam-nummers’ te staan. Handig!
Hopelijk bevat deze lijst een aantal functies of tips die je nog niet kende. Weet je zelf nog handige Spotify-functies die ik niet heb benoemd? Laat je tip dan achter via een reactie onder dit artikel.
*Bron intro: RTLnieuws



