Custom Alerts in Google Analytics: geen (nare) verrassingen meer
Maandagmorgen (of dinsdag). Je drinkt je eerste kopje koffie en bekijkt je agenda voor de week. Lekker, je begint trouw met het bekijken van alle Google Analytics accounts van je klanten. Even kijken wat de prestaties zijn geweest van het weekend, je zit er namelijk bovenop! Al snel slaat de schrik je om het hart. Een van je grootste accounts heeft zaterdag en zondag nul transacties gehad en een enorme dip in sessies van Google Ads. Help, wat is er gebeurd?
Er zijn veel redenen waarom een website of webwinkel tijdelijk of een langere periode minder sessies of transacties genereert dan normaal. Veel producten en zoekwoorden zijn trendgevoelig, de concurrentie en hun prijzen staan niet stil en technisch kan er veel gebeuren met je domein. Je kunt hierbij denken aan een nieuw platform, nieuw design of een programmeerfout. Erg lastig om dit voor je klanten allemaal in de gaten te houden. Gelukkig kun je in Google Analytics in ieder geval meldingen instellen, zodat je niet meer verrast wordt: Google Analytics ‘aangepaste meldingen’ (Custom Alerts).
In de praktijk merk ik dat maar weinig mensen gebruikmaken van Analytics aangepaste meldingen. Google heeft niet erg haar best gedaan om deze functie te promoten en daarnaast zit de functie aardig verstopt. Zonde, want je kunt er zoveel winst mee behalen!
Aangezien nog veel mensen gebruik maken van (Google) Universal Analytics leg ik eerst uit hoe je daar de meldingen kunt instellen.
Aangepaste meldingen met (Google) Universal Analytics
Ik leg hieronder stapsgewijs uit hoe je deze meldingen instelt voor Universal Analytics. Daarna geef ik een paar veelgebruikte praktijkvoorbeelden, zodat je gelijk aan de slag kan.
- Ga naar ‘Beheerder’ links onderin je Analytics-account voor je ‘Account’ > ‘Weergave’ > ‘Property’-overzicht.
- Ga binnen ‘Property’ onderaan onder het kopje ‘Persoonlijke tools en items’ naar ‘Aangepaste meldingen’.
Aangepaste meldingen maken - Klik op ‘+Nieuwe melding’ om een aangepaste melding te maken.
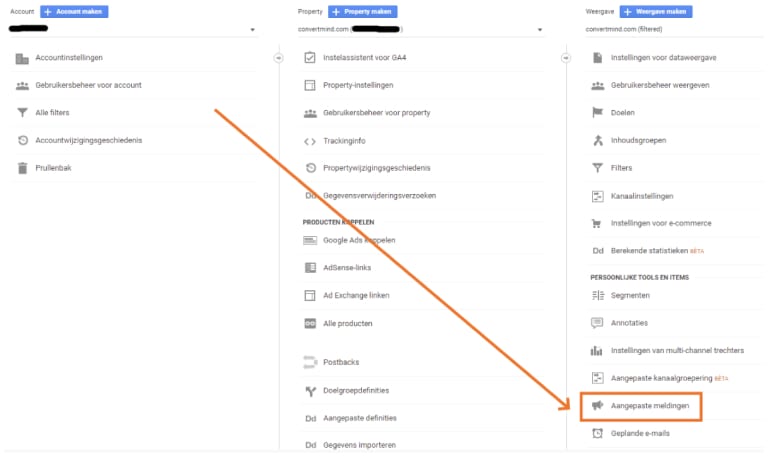
- Geef je melding een naam en selecteer de weergaven waar je de melding op wilt toepassen (naast de weergave waar je je op dat moment bevindt).
- Selecteer de periode waarover je de melding wilt instellen: Dag, Week of Maand.
- Vink de melding ‘Stuur mij een e-mail wanneer…’ aan en voeg een e-mailadres toe als je naast je eigen Google e-mailadres andere mensen de melding wilt sturen.
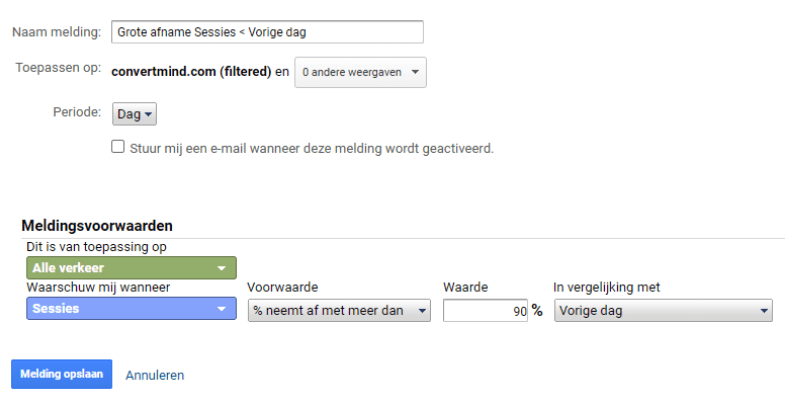 Meldingsvoorwaarden
Meldingsvoorwaarden - Selecteer waar je melding op van toepassing is. Bijvoorbeeld ‘Alle verkeer’ of Bron ‘Facebook’ of land ‘Nederland’. Het is hier helaas niet mogelijk om voorwaarden te combineren.
- Selecteer wanneer je gewaarschuwd wilt worden. Bijvoorbeeld ‘Sessies’, ‘Behaalde doelen’ of ‘Transacties’.
- Geef de voorwaarde op. Bijvoorbeeld: ‘is kleiner dan 100’ of ‘% neemt af met meer dan 90’.
- Sla de melding op en laat je niet meer verrassen door dalingen. 🙂
Handige voorbeelden die je kunt instellen met aangepaste meldingen in Universal Analytics
Het is voor elk bedrijf weer anders hoe je het beste deze meldingen in kan stellen. E-commerce of lead-gen websites hebben een andere configuratie nodig. En websites waar sessies en/of conversies enorm schommelen ook. Een verkeerde configuratie geeft of te weinig of te veel meldingen. Denk hier van tevoren goed over na.
Belangrijk om hierbij te vermelden zijn ‘Custom segments‘. Met een ‘Custom segment’ kun je zelf alle sessies in Analytics filteren. Bijvoorbeeld: ‘Bron: Google’, ‘Medium: CPC’, ‘Land: Nederland’. Zodat je naar de data van alle Google Ads-gebruikers uit Nederland kijkt.
Deze segmenten kun je ook toepassen binnen je aangepaste meldingen. Het is wat extra werk, maar deze segmenten zijn in mijn ogen cruciaal voor goede meldingen.
1. Geen verkeer meer naar je website
Helaas zie ik nog vaak gebeuren dat de trackingcode van Google Analytics of Tag Manager per ongeluk wordt verwijderd. Met als resultaat: er worden geen Sessies meer gemeten.
Maar ook verlopen creditcards binnen Google Ads of Facebook of websites die continue offline gaan, zijn aan de orde van de dag. De melding die we gaan instellen stuurt niet realtime, maar in ieder geval een dag later een bericht als je door bovenstaande oorzaken geen verkeer meer hebt naar je website.
Instellingen:
- Periode: dag
- Dit is van toepassing op: Alle verkeer
- Voorwaarde: –
- Waarde: –
- Waarschuw mij wanneer: Sessies
- Voorwaarde: % neemt af met meer dan
- Waarde: 90
2. 404-pagina’s gevonden
Een 404-pagina ontstaat vrij snel, zonder dat je het doorhebt. Bijvoorbeeld door een product wat verwijderd wordt uit je webwinkel of een URL die gewijzigd wordt zonder 301-redirect. Je kunt dit natuurlijk monitoren door vaak in Google Search Console te kijken, maar vaak is dit goed in te stellen met een Google Analytics Alert als je 404-pagina’s een unieke paginatitel hebben.
Instellingen:
- Periode: dag
- Dit is van toepassing op: Paginatitel
- Voorwaarde: Bevat
- Waarde: 404 (of ‘niet gevonden’, wat jouw website als titel geeft op een 404)
- Waarschuw mij wanneer: Sessies
- Voorwaarde: Is groter dan
- Waarde: 0
3. Bounce Rate is te hoog
Een hoge Bounce Rate is vaak een indicatie dat iets misgaat op je domein. Immers, Sessies met een hoge Bounce Rate zijn bezoekers die maar 1 pagina bekijken en weer vertrekken. Dat hoeft niet bij elke pagina een probleem te zijn, maar over het algemeen is een gemiddelde Bounce Rate groter dan 60% geen goed signaal. Hoger dan 80% is echt een probleem. Dit percentage verschilt enorm per type site en branche.
Instellingen:
- Periode: week
- Dit is van toepassing op: Alle verkeer
- Voorwaarde: –
- Waarde: –
- Waarschuw mij wanneer: Bounce Rate
- Voorwaarde: Is groter dan
- Waarde: 60
4. Transacties (of behaalde doelen) hard afgenomen
Voorbeelden zoals in het begin van dit artikel wil je voorkomen. Een webwinkel met een drastische afname in transacties en/of sessies is niet blij. Maar ook een afname in offerte-aanvragen of whitepaper-downloads kan desastreus zijn voor je omzet. Vaak gaan een afname in sessies en transacties hand in hand, maar dit is niet altijd het geval.
Ik adviseer daarom om wel beide meldingen aan te zetten. Je kunt deze meldingen natuurlijk ook per kanaal inzetten. Bijvoorbeeld ‘Bron: Facebook’ of ‘Medium: Organic’.
Instellingen:
- Periode: dag
- Dit is van toepassing op: Alle verkeer
- Voorwaarde: –
- Waarde: –
- Waarschuw mij wanneer: Transactions
- Voorwaarde: % neemt af met meer dan
- Waarde: 50
Nadelen Google Analytics Universal aangepaste meldingen
Helaas, naast het feit dat de functie verstopt zit, kleven er wat nadelen aan de functionaliteit. De grootste misser in mijn ogen is dat je geen bronnen kunt combineren. Het is bijvoorbeeld niet mogelijk om ‘Bron: Google’ en ‘Medium: CPC’ in te stellen, waardoor het onmogelijk is om een e-mail te ontvangen als je Google Ads geen Sessies of conversies meer genereren. Maar ook het combineren van voorwaarden kan niet. Mensen uit Nederland die niks meer via mobiel kopen, kun je dus niet instellen als voorwaarde. Erg jammer. Nu is dit wel via segmenten te doen gelukkig, maar dit betekent weer extra werk.
Wellicht dat ze dit in de toekomst nog toevoegen, maar aangezien de focus volledig op de ontwikkeling van GA4 lijkt te liggen heb ik hier geen vertrouwen in. In GA4 zelf is dit overigens wel mogelijk zonder segmenten.
Hiernaast is Google Analytics nog niet slim genoeg om rekening te houden met bepaalde trends, zoals seizoenen en feestdagen. Iets waar ze met Insights wel naar toe willen.
Als laatste wil je natuurlijk zo min mogelijk werk hiervan hebben als je meerdere Google Analytics-accounts beheerd. Kopiëren plakken tussen accounts is dan ook een gemis. Elk account zul je helemaal vanaf 0 moeten instellen.
Aangepaste meldingen met Google Analytics 4 (GA4)
Google Analytics 4 werkt volledig anders dan Universal Analytics. Daar ga ik in dit artikel niet op in, maar aangepaste meldingen heten hier: ‘Aangepaste Inzichten (Insights)’. Ik leg hieronder stapsgewijs uit hoe je deze meldingen instelt voor GA4.
- Ga naar ‘Alle Inzichten bekijken’. Dit is te vinden op je homepage dashboard.
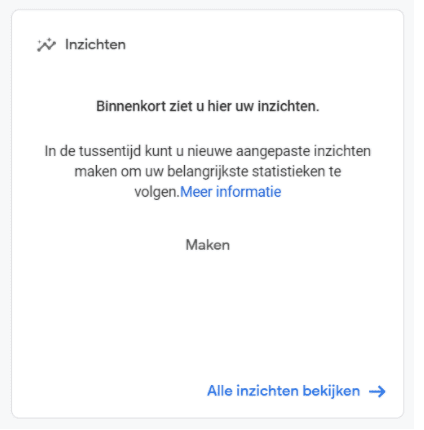
- Rechts bovenin staat een knop ‘Maken’, klik hierop.
- Klik onderaan op ‘Nieuwe maken’.
Meldingsvoorwaarden - Selecteer de periode waarover je de melding wilt instellen: Dag, Week of Maand. Dit noemen ze hier de evaluatie-frequentie.
- Selecteer je ‘Segment’. Hier kun je een combinatie maken van alle dimensies die beschikbaar zijn. Bijvoorbeeld ‘Alle verkeer’ of Bron ‘facebook’ en land ‘Nederland’.
- Selecteer de statistiek waarover je de melding wilt ontvangen, bijvoorbeeld: conversies.
- Geef de voorwaarde op waarover de melding gaat, bijvoorbeeld: groter dan of percentuele daling is meer dan.
- Selecteer de periode waarmee je wilt vergelijken: gisteren, dezelfde dag/week/maand vorige week, of dezelfde dag/week/maand vorig jaar.
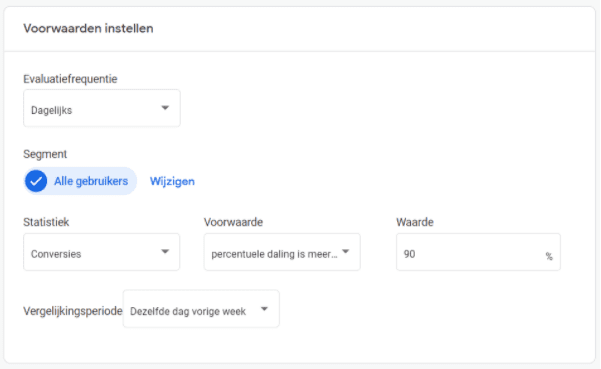
- Geef je melding een naam en selecteer de weergaven waar je de melding op wilt toepassen (naast de weergave waar je je op dat moment bevindt).
- Voeg een e-mailadres toe als je naast je eigen Google Analytics e-mailadres andere mensen de melding wilt sturen.
- Sla de melding op.
Nadelen GA4 aangepaste inzichten
GA4 heeft een aantal pijnpunten van de oude Universal Analytics opgelost, maar er zijn nog steeds een aantal nadelen waardoor het veel werk is om in te stellen. Zo zijn ook bij GA4 de statistieken niet te combineren. Je kunt bijvoorbeeld geen meldingen instellen als sessies afnemen en je conversieratio tegelijkertijd aan het dalen is.
Helaas kun je ook in GA4 geen inzichten kopiëren en/of delen met andere properties. Daarom is het nog steeds enorm veel werk als je veel Analytics-accounts in je beheer hebt. Kortom, aangepaste inzichten zijn een grote verbetering ten opzichte van aangepaste meldingen, maar het gaat nog wel even duren voordat het goed te gebruiken is voor marketingbureaus.
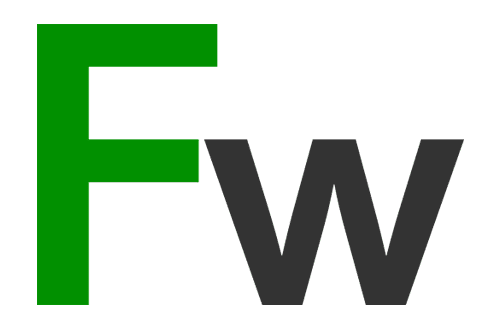
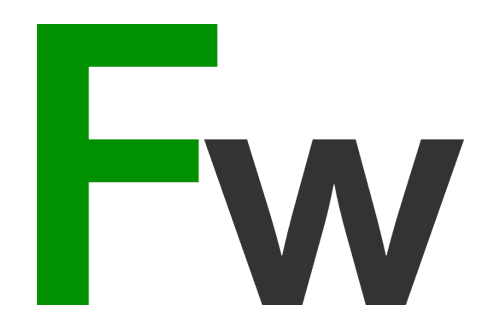
 ChatGPT
ChatGPT 





