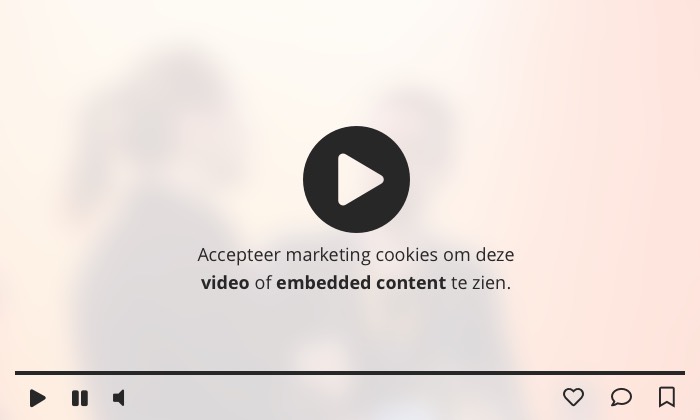De 16 handigste Chrome-extensies (en 4x fun)
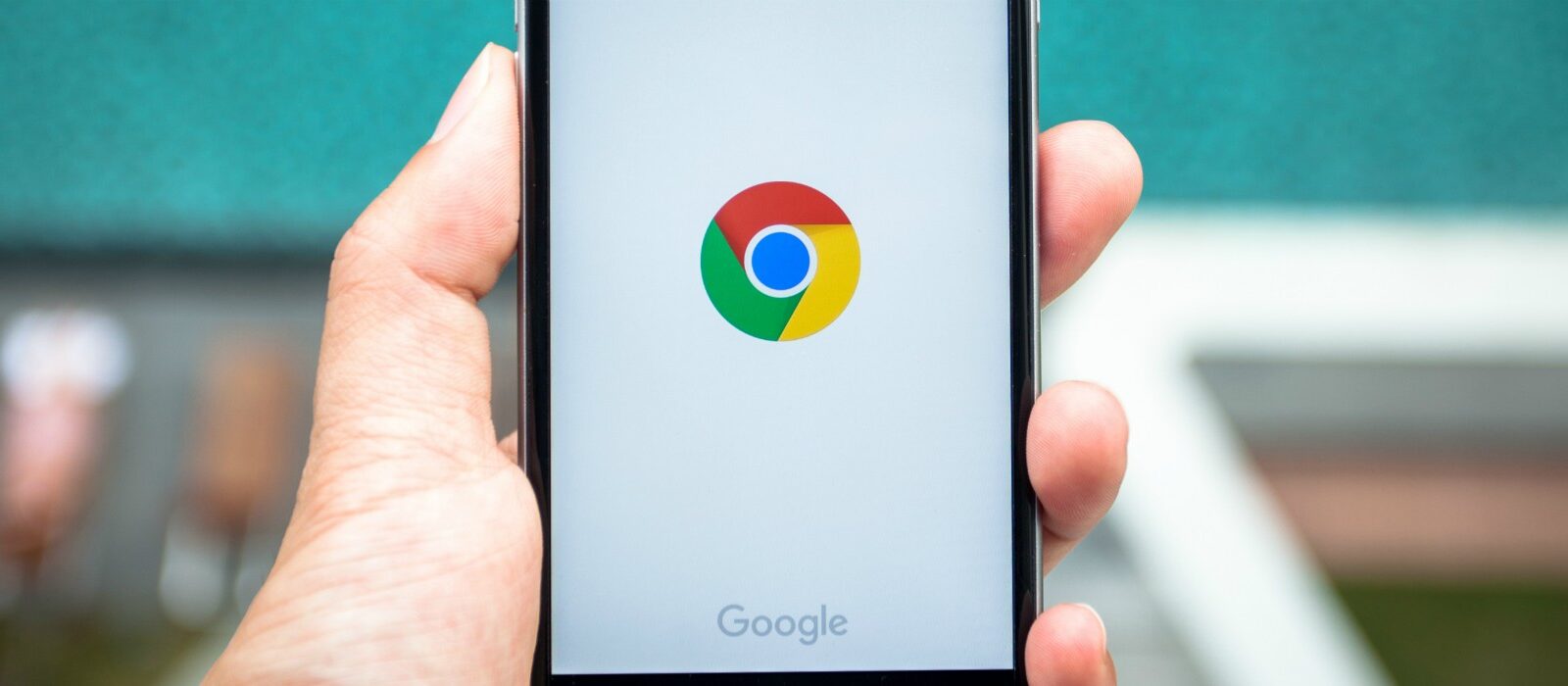
Er zijn ontelbaar veel Chrome-extensies beschikbaar via de Chrome Web Store. Welke springen ertussenuit? Ik vroeg het aan mijn collega’s, Google en vulde de lijst aan met mijn eigen ervaringen. Hieronder vind je 20 aanbevelingen die ik eruit heb geplukt.
Allereerst is het handig om te weten waar je de extensie terug kunt vinden en kunt gebruiken zodra je hem hebt gedownload. Als je een nieuw tabblad hebt geopend, klik je op de drie puntjes rechtsboven > Meer hulpprogramma’s > Extensies. Hier vind je een overzicht van de gedownloade extensies. Deze lijst vind je ook (en makkelijker) via het puzzelstukje links naast je profielfoto.
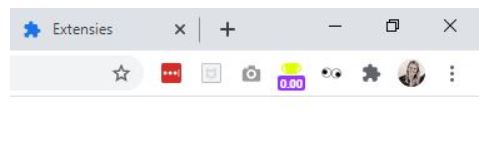 Als je op het puzzelstukje klikt, kun je er met de punaise ook direct voor zorgen dat je Chrome-extensie vast in je browserbalk komt te staan. Dat is handig voor de extensies die je snel wil kunnen gebruiken.
Als je op het puzzelstukje klikt, kun je er met de punaise ook direct voor zorgen dat je Chrome-extensie vast in je browserbalk komt te staan. Dat is handig voor de extensies die je snel wil kunnen gebruiken.
1. Momentum
Van alle Chrome-extensies die ik voor dit artikel heb gedownload, was ik hier meteen enthousiast over. Na het installeren van Momentum verschijnt in ieder nieuw tabblad dat je opent het volgende scherm:
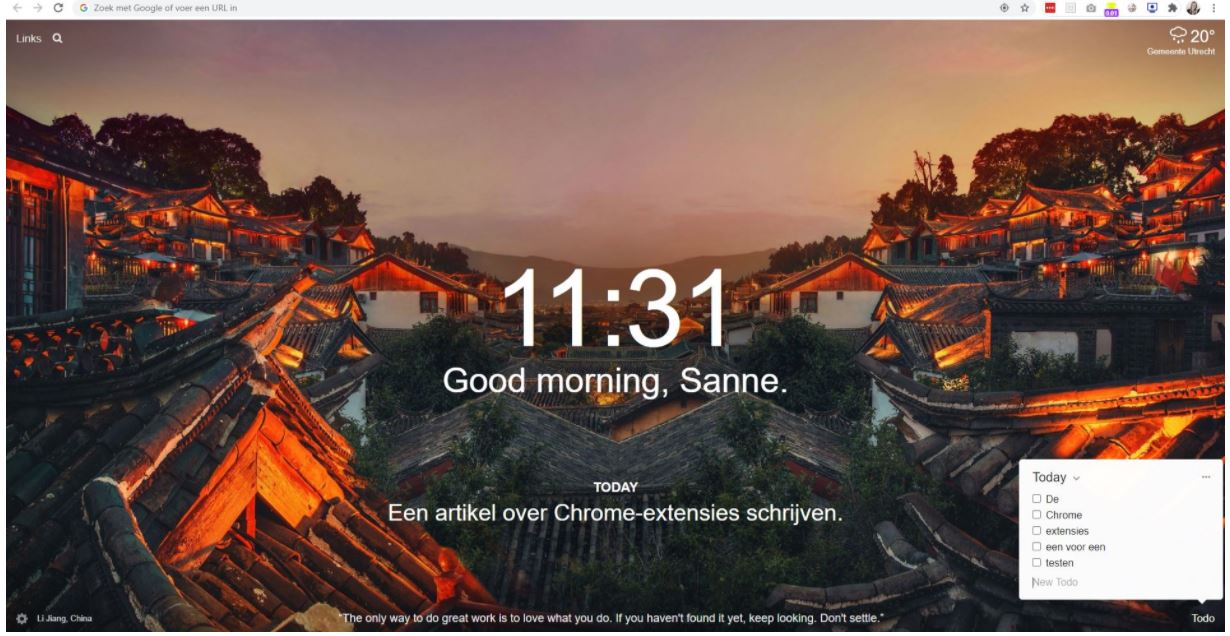
Uiteraard geef je je eigen naam op, en je kunt de pagina ook verder customizen. Het handige aan dit tabblad is dat je je focus voor de dag in kunt vullen (‘Een artikel over Chrome-extensies schrijven’). Daarnaast kun je rechtsonder een lijstje toevoegen met to-do’s die je kunt afvinken.
Als je na het installeren van deze extensie merkt dat je bladwijzerbalk onder je browserbalk niet meer wordt weergegeven (als je daar gebruik van maakt), kun je deze weer eenvoudig tevoorschijn toveren via de drie puntjes > Bladwijzers > Bookmarkbalk weergeven.
2. Awesome Screenshot & Screen Recorder
Dit is een uitgebreide extensie voor zowel het maken van een schermopname als voor het opslaan van (een deel van) een pagina. Zoals je hieronder in het screenshot ziet, heb je bovenin het scherm veel opties om de screenshot te bewerken.
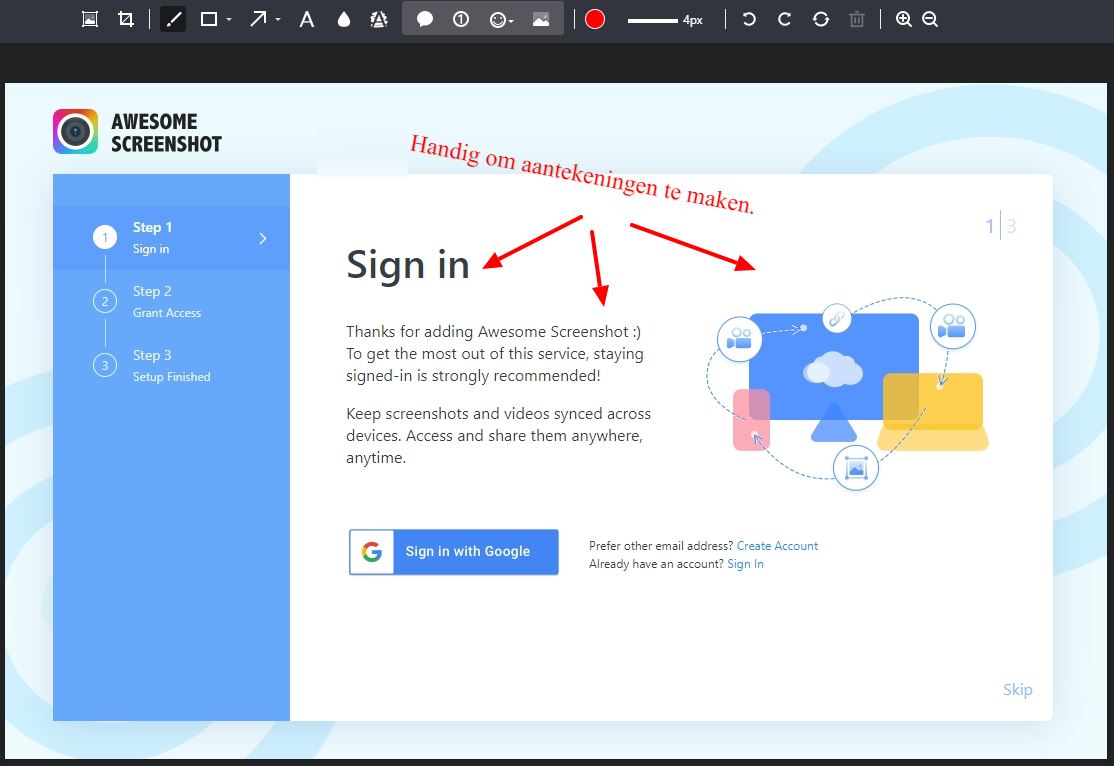
Als je momenteel nog geen goede Chrome-extensie hebt voor het maken van opnames en screenshots, dan is dit zeker een aanrader. Twee-in-een.
Zelf heb ik de extensie wel alweer verwijderd. Ik maak namelijk gebruik van ‘Knipprogramma’ dat standaard op Windows aanwezig is. En als ik een hele pagina wil screenshotten, gebruik ik de extensie GoFullPage (3). Deze gebruik ik bijvoorbeeld als een auteur de preview van een artikel niet goed heeft ontvangen, om een preview in pdf te kunnen sturen.
Voor het maken van een opname gebruik ik zelf de extensie Screen Recorder (4). Deze is qua opties vergelijkbaar met de mogelijkheden van Awesome Screenshot & Screen recorder.
5. Color pick eyedropper
Een handig en simpel tooltje voor als je de HEX-kleur van een element op je scherm wil achterhalen. Weet je bijvoorbeeld de kleurcode van je logo even niet uit je hoofd en heb je geen zin om je huisstijlhandboek erbij te zoeken? Dan kun je via deze extensie met één klik op je logo de kleur achterhalen.
6. What font
Benieuwd naar welk font (lettertype) er op een website wordt gebruikt? Met deze extensie hoef je er alleen maar met je muis overheen te hoveren. Klik je op de tekst? Dan opent een groter vakje met meer informatie, zoals de style, weight en size.
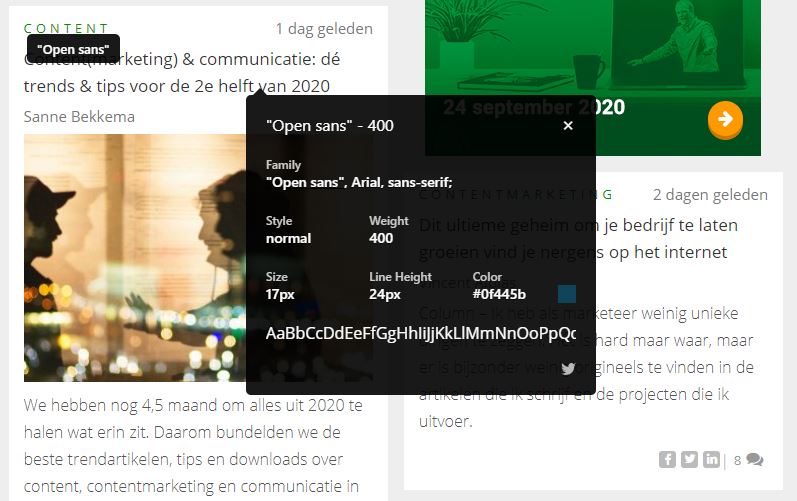
7. Google Translate
Je kunt denk ik wel raden wat je met deze extensie kunt. Heel handig voor als je niet naar translate.google.com wil navigeren of te lui bent om ‘vertalen’ in Google in te typen.
Pluspunt: je kunt ook een hele webpagina in één keer laten vertalen. Minpunt: als je een woord of zin wil vertalen, kun je alleen vanuit een gekozen taal vertalen naar het Nederlands. Niet andersom. (Dus ik blijf zelf ‘vertalen’ intikken in Google.)
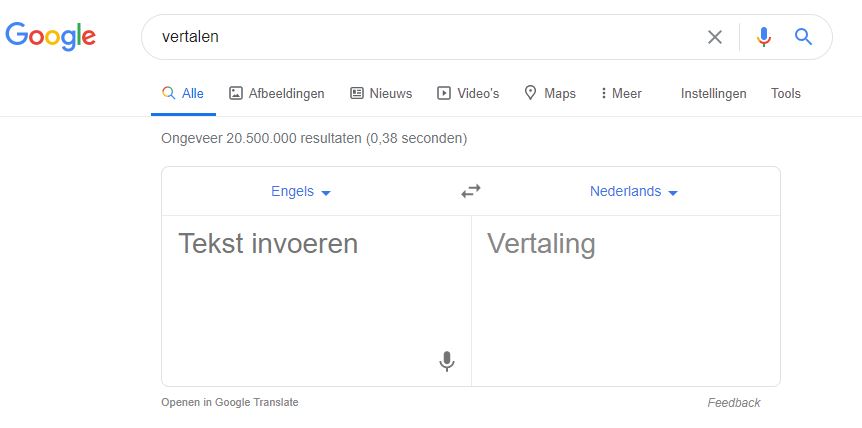
8. Window resizer
Hoe ziet je website eruit op een iPad of kleine desktop? Dit kun je checken met deze extensie. Zelf was ik in Chrome tot nu toe alleen op de hoogte van rechtermuisknop > inspecteren > en dan bovenin het scherm bijvoorbeeld kiezen voor ‘iPhone X’ op 100%. Maar de Window resizer-extensie maakt dit proces een stuk eenvoudiger!
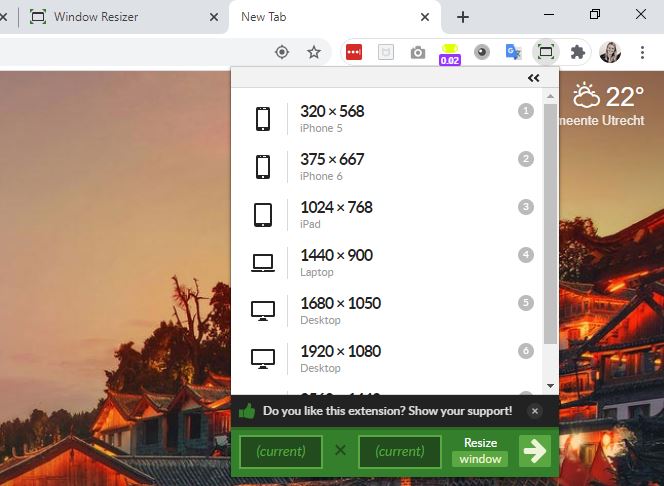
Via de twee kleine pijltjes rechtsboven in de extensie (zie hierboven) kun je de pagina ook draaien. Op die manier kun je bijvoorbeeld ook zien hoe je pagina er op een iPhone uitziet als de telefoon horizontaal wordt gebruikt.
9. Tag assistant van Google
De Tag Assistant-extensie helpt bij het oplossen van problemen met de installatie van verschillende Google-tags, waaronder Google Analytics en Google Tag Manager. Dit tooltje helpt je om te checken of je de verschillende Google-tags op de goede manier op je pagina hebt geïnstalleerd.
Ga naar een pagina > klik op de extensie > en dan laat de Tag Assistant zien welke tags er op die pagina aanwezig zijn, rapporteert eventuele fouten en stelt verbeteringen voor.
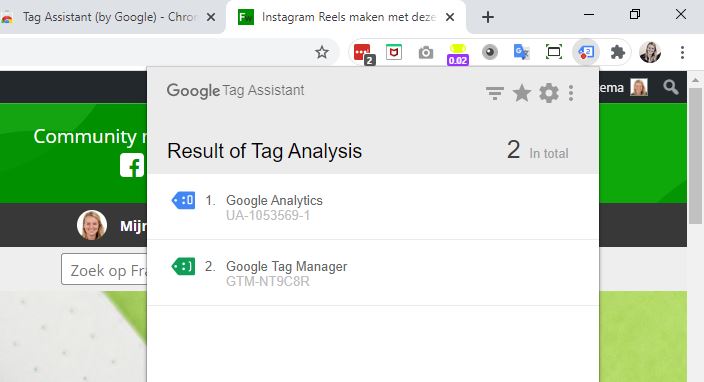
10. WhatRuns
Benieuwd naar welke WordPress-plugins, lettertypen, JavaScript frameworks, widgets en marketing- en advertentietools een website gebruikt? Deze extensie laat je vrijwel alles zien: waar een website uit bestaat en op draait.
Ik testte het tooltje even op nytimes.com en daar kwam de volgende informatie uit.
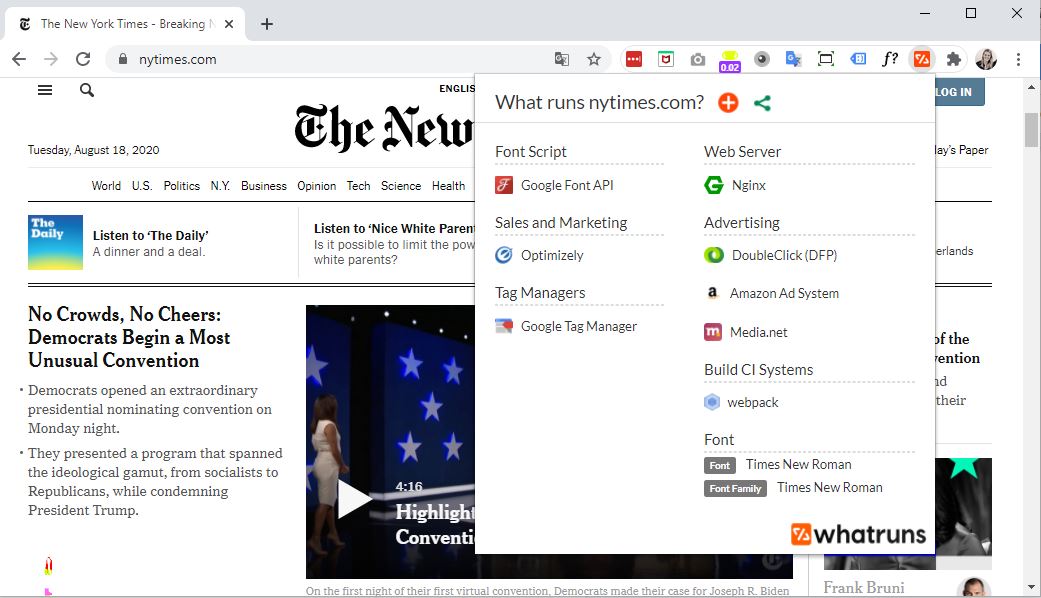
11. News feed eradictor voor Facebook
Ben je Facebook beu, maar wil je het niet verwijderen? Of spendeer je juist veel te veel tijd op Facebook en blijf je maar scrollen? Of zoals de omschrijving van de tool zelf het omschrijft:
Do you want your life back, but can’t bear to delete Facebook altogether?
Deze extensie vervangt je Facebook-tijdlijn met een inspirerende quote.
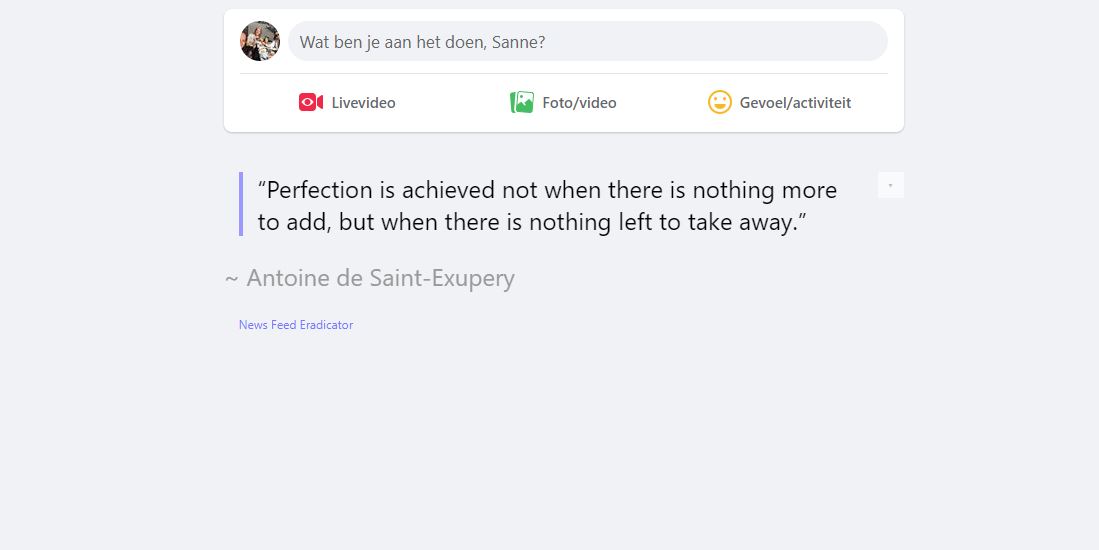
Wat een heerlijke leegte. De extensie verwijdert echt alles. Je kunt gewoon nog helemaal naar beneden blijven scrollen, maar er valt niks meer te lezen.
12. Tabs Backup & Restore
Ben jij iemand die altijd honderd tabbladen open heeft staan? En moet je bijvoorbeeld ineens onverhoopt je computer afsluiten? Of is je werkdag voorbij maar wil je morgen weer verder met waar je mee bezig was? Dan biedt deze extensie uitkomst.
Met een klik op de knop maakt dit tooltje een backup van alle tabbladen die je open hebt staan.
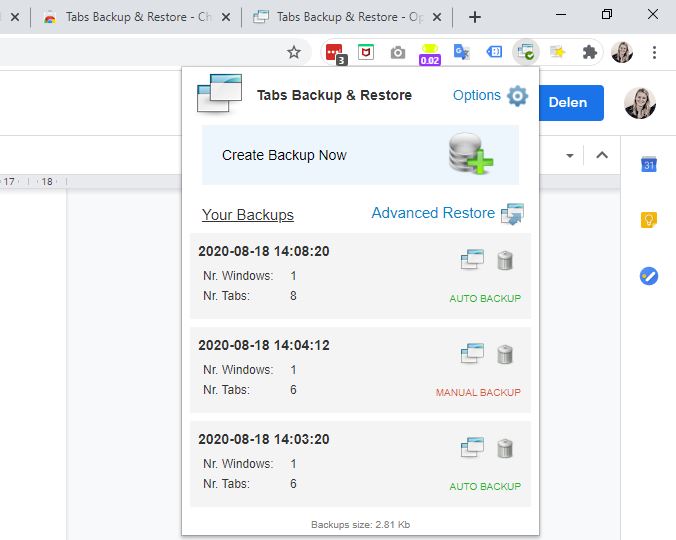
Het is alleen heel jammer dat je geen naam kunt geven aan de back-up. Deze extensie is dus eigenlijk alleen handig voor als je gaat afsluiten en morgen verder wil. Niet voor als je bijvoorbeeld je research naar een onderwerp wil onderbreken en alle linkjes even wil opslaan.
Mocht je op zoek zijn naar een extensie die dit wel kan, dan raad ik Save my Tabs (13) aan. Hiermee kun je in een keer al je openstaande tabbladen opslaan in een map in je favorieten. Dit kan natuurlijk ook een voor een, via het sterretje rechtsboven in je browserbalk, maar dat kost meer tijd.
14. Google Tone
Dit lijkt mij een hele handige, maar heb ik helaas niet zelf kunnen testen in verband met thuiswerken. Met deze extensie kun je een linkje delen met personen in dezelfde ruimte, door middel van geluid. Deze personen moeten dan wel ook de Google Tone-extensie hebben geïnstalleerd.
Google Toon maakt bij iedere link een andere toon aan. Als de microfoon van de andere computer deze toon opvangt, wordt de link geopend.
15. Muzli
Met deze extensie verandert je nieuwe tabblad in een bord vol inspiratie. Je kunt zelf kiezen voor een thema en via het menu aan de linkerkant kun je kiezen vanuit welke kanalen je de inspiratie wil ontvangen. Zo kun je bijvoorbeeld inspiratie van Behance, TED, Wired en BBC toevoegen.
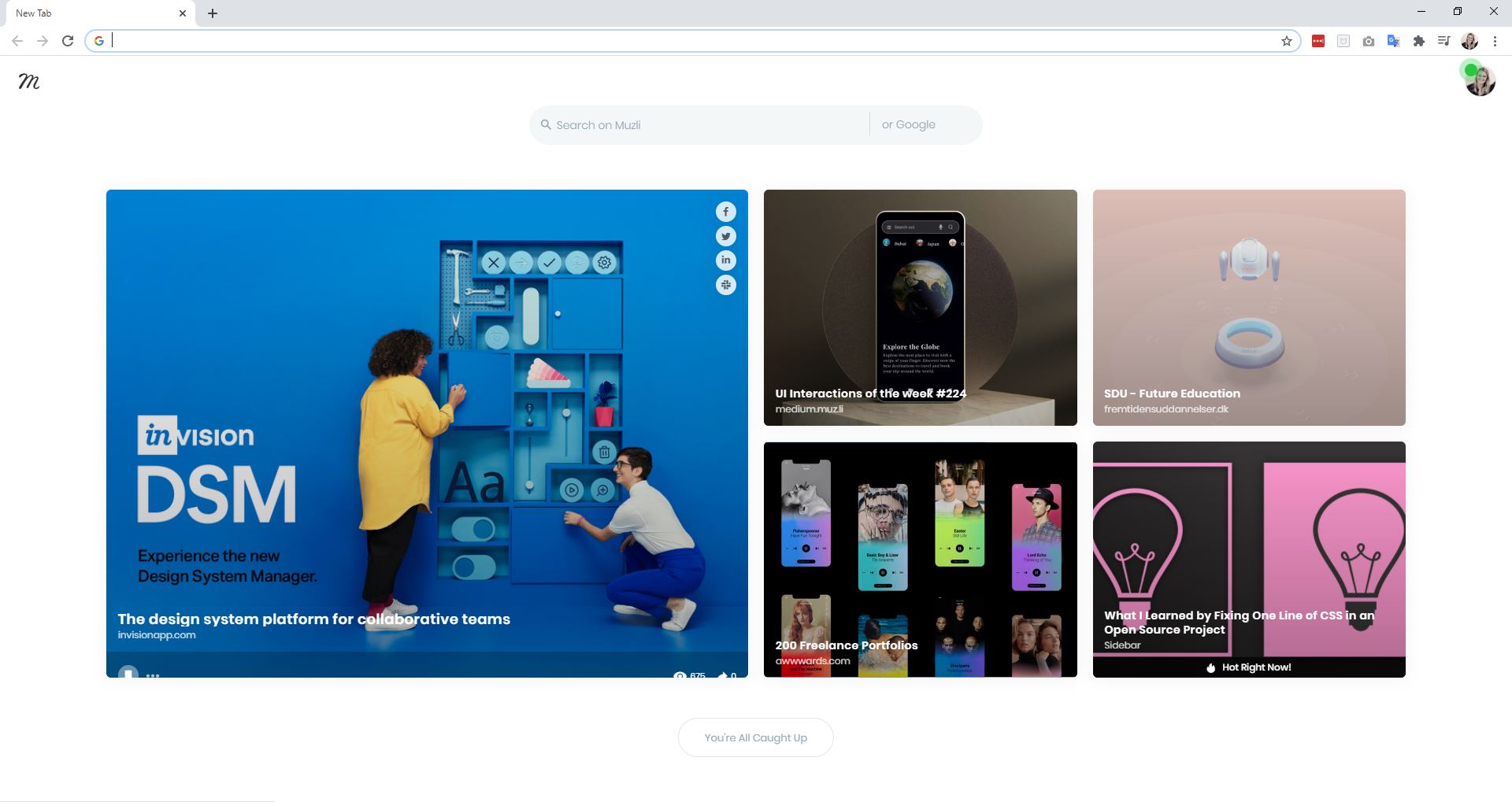
16. The Great Suspender
Een onmisbare extensie voor mensen die veel pagina’s lang open hebben staan. Hiermee kun je namelijk instellen na welk tijdsbestek een tabblad moet stoppen met laden. De tab blijft gewoon op zijn plek, met favicon en titel, maar op de achtergrond worden geen nieuwe elementen meer geladen.
Hiermee bespaar je ontzettend veel geheugen, waardoor je veel sneller kunt browsen zonder je tabbladen te hoeven sluiten.
Bonustips uit de comments
17. Smallpdf
Een extra tip vanuit de reacties onder dit artikel: Smallpdf. “Mijn leven is niet compleet zonder de smallPDF extensie waarmee ik pdf bestanden kan bewerken. 2x per dag gratis, daarna zen moment inlassen 😀”.
Ik heb de extensie geïnstalleerd, getest en ben meteen enthousiast! Vooral de opties ‘Bewerken’, ‘Splitten’ en ‘Samenvoegen’ maken dit voor mij een must-have.
18. LeechBlock NG
Michiel laat in een reactie weten: “Mijn favoriete extensie is LeechBlock. Daarmee block je eenvoudig alle sites die je afleiden van je werk. Ik noem een Facebook, YouTube of Wikipedia. 🙂” Een top-extensie voor het behouden van je focus!
4 x fun
Om deze lijst leuk af te sluiten, deel ik nog vierextensies voor ‘fun’.
1. Tab for a Cause
Dit is er een die je eigenlijk gewoon moet hebben. Zodra je deze extensie hebt geïnstalleerd, zamel je iedere keer dat je een nieuw tabblad opent geld in voor een goed doel. De inkomsten van de banner-advertenties in de tabbladen worden namelijk gedoneerd aan een goed doel op het gebied van mensenrechten, milieu, onderwijs, water of gezondheid.
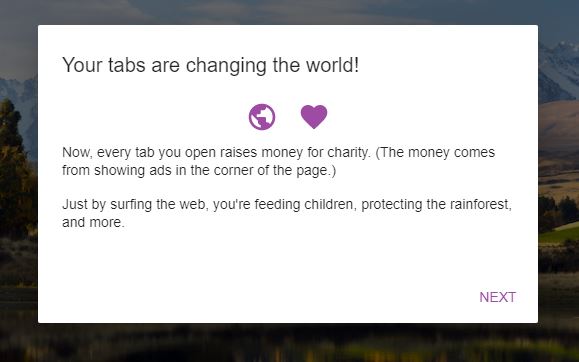
2. Googlifier
Deze extensie herkent gezichten en vervangt de ogen voor ‘googly eyes’.
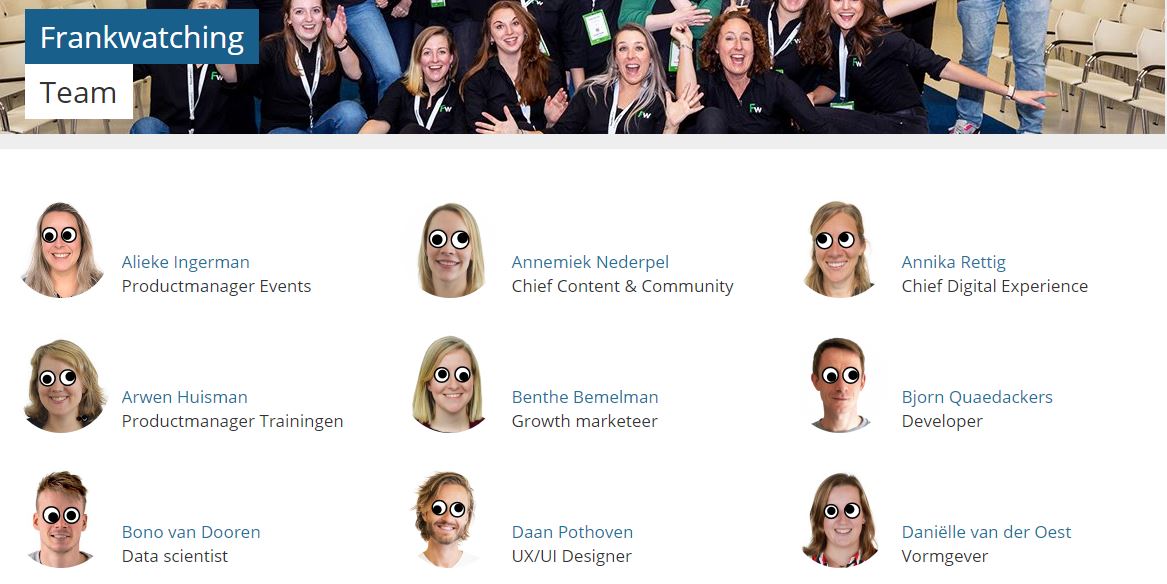
3. GIF Dance Party Extension
De video zegt denk ik genoeg!
(Opgenomen met Screen Recorder, hierboven besproken.)
4. Scroll-O-Meter
Deze extensie houdt bij hoeveel kilometer je in totaal hebt gescrold. Leuke is: er rent onderin je scherm een klein poppetje ‘mee’ als je scrolt. Na het schrijven van dit artikel had ik 0,033 km gescrold op webpagina’s.
Heb jij nog een goede aanvulling voor deze lijst met extensies? Laat je tip dan hieronder in een reactie achter. Ik test ‘m en als ik enthousiast ben voeg ik ‘m toe aan deze lijst.