Wees Google AdWords te slim af: zo automatiseer je tóch de prijsextensie
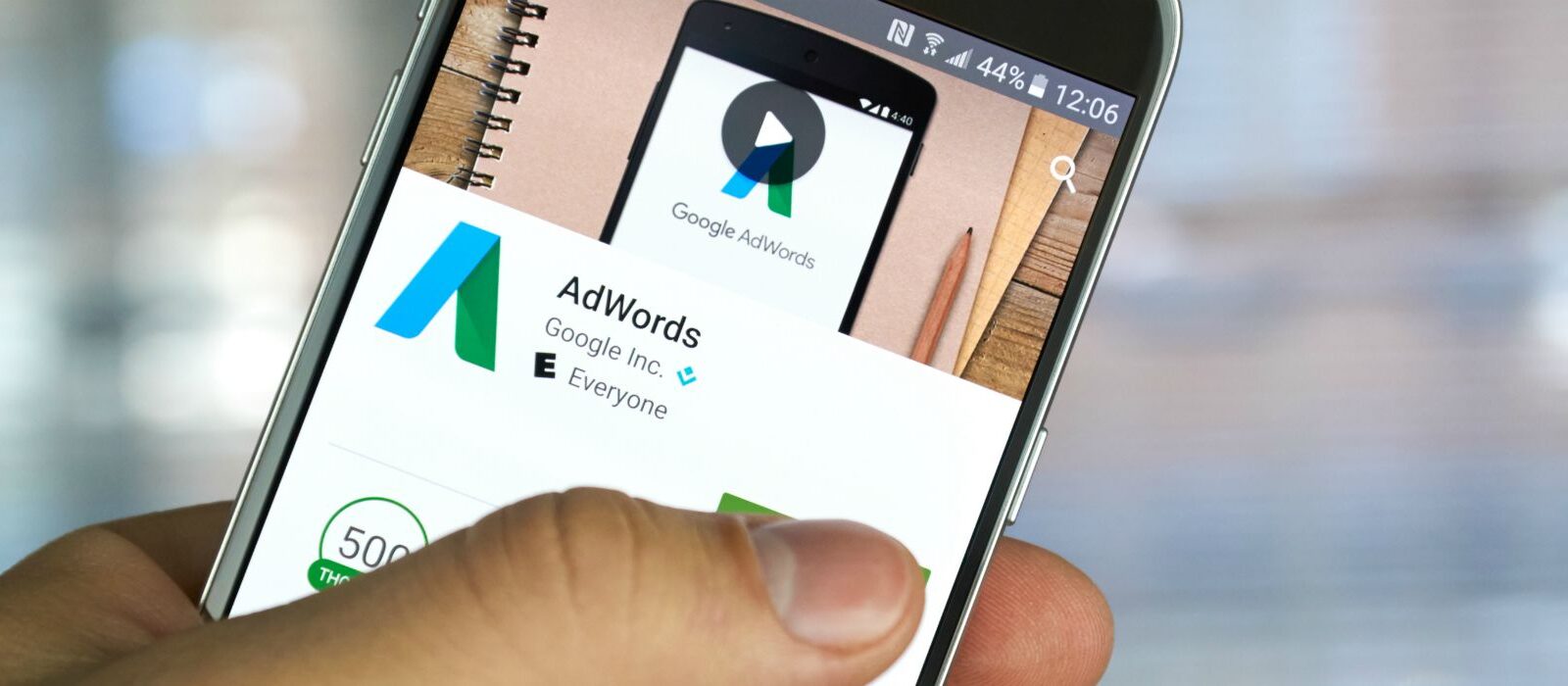
De prijsextensie van Google AdWords is momenteel een rare eend in de bijt, want vaak bevat deze geen accurate en heldere informatie. De gemiddelde vanaf-prijs in een prijsextensie komt niet eens voor als optie op de landingspagina. Raar, want Google introduceerde de prijsextensie al in juli 2016 en heeft dus al meer dan een jaar gehad om ‘m te verbeteren. Er zijn wel mogelijkheden om je prijsextensie (semi)-automatisch up-to-date te houden. In dit artikel krijg jij handvatten om jouw AdWords-prijsextensies dynamisch te laten updaten.
De informatie in de prijsextensie is meestal ontzettend inaccuraat, terwijl het merk Google gelijk staat aan relevantie. In de richtlijnen geeft Google aan waarde te hechten aan ‘kwalitatief hoogwaardige inhoud’ en adviseren ze ‘informatie op een heldere en correcte wijze weer te geven’.
Het is niet gemakkelijk de prijsextensie automatisch te laten updaten. Hoewel het mogelijk is de prijsextensie via een feed te uploaden naar het account, is er nog geen mogelijkheid om wijzigingen automatisch op te halen. Een alternatief, zoals de prijsextensie updaten via AdWords-scripts, is ook nog niet beschikbaar. Ik praat je bij over een tussentijdse oplossing en blijf rustig hopen dat Google websitescraping-capaciteiten of een koppeling via het Merchant Center implementeert.
De extensie wijkt af van de sitelink-extensie, doordat het mogelijk is om naast de titel en beschrijving ook meteen een prijs te tonen.
Een simpele work-around is mogelijk via een programma dat de acties van een muis nabootst (een ‘mouse recorder’). Neem je muis op als je de oude prijsextensies deletet en het spreadsheet downloadt uit Google Drive en uploadt binnen de AdWords-bedrijfsgegevens. En voilà! Speel deze af en toe af, bijvoorbeeld als je koffie gaat halen, en je bent al een heel stuk dichterbij een accurate prijsextensie.
Het enige dat we nu nog nodig hebben is een dynamisch Google Drive-spreadsheet, waarin de prijsextensie wordt opgebouwd. Om het opbouwen van dit dynamische Drive-document makkelijker te maken, is het handig om een feedmanagementtool, zoals Channable, te gebruiken. Voor het voorbeeld wordt Channable gebruikt, maar iedere feedmanagementtool voldoet.
Een voorbeeld van een dynamische prijsextensiefeed
Als voorbeeld bouwen we een prijsextensiefeed met de vanaf-prijs voor 3 merken laptops:
- Apple-laptops
- HP-laptops
- Lenovo-laptops

Om dit te kunnen bouwen in Drive is er een exportfeed nodig vanuit Channable met de volgende velden:
Voor de dynamische opbouw:
- De SKU/item-id/EAN nummer (zoals MPXR2N/A SILVER)
- Het merk (Apple, HP, Lenovo)
- De productcategorie (voor nu ‘laptop’, maar exporteer deze als je meerdere categorieën wil bouwen)
- De prijs (in het format ’59’)
Voor het invullen van de extensie:
- Een item header (bijvoorbeeld ‘Apple laptop’)
- Een item description (bijvoorbeeld ‘gratis levering’)
- Een item price (in het format ‘579,59 EUR’)
- Een item price unit (mocht de dienst bijvoorbeeld ‘per maand’ geld kosten)
- Een item final URL (zoals ‘laptops.com/Apple-laptop’)
- Een item final mobile URL (bijvoorbeeld ‘m.laptops.com/Apple-laptop’)
Het opbouwen van de feed in Channable
Stap 1: maak een nieuwe feed aan in de Feeds-omgeving in Channable, met het format ‘custom CSV’.
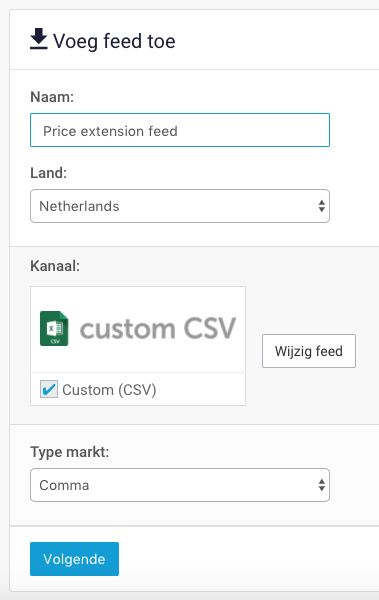
Stap 2: ga naar de Instellen-omgeving in Channable en wijzig de mapping van de feed.

Stap 3: voeg onderaan de feed-mapping de volgende velden toe: ‘item description’, ‘item header’ en ‘item price’.

Stap 4: opslaan en importeren.

Stap 5: ga naar de Feeds-omgeving en ga naar de regels van jouw price extension-feed.

Stap 6: maak een regel die zorgt dat alleen de gewenste productcategorieën in de feed blijven staan, in dit geval:

Stap 7: maak een regel die zorgt dat alleen de gewenste merken in de feed blijven staan, in dit geval:

Stap 8: mochten jouw productcategorieën duizenden producten bevatten, dan moet je nu ook de duurste producten wegfilteren. Er is namelijk een limiet van 400.000 velden per spreadsheet. Voor de export-feed heb je alleen de goedkoopste producten nodig.

Stap 9: creëer de item headers voor de items in de prijsextensie (Apple laptop). Als item headers nog niet in de feed staan, zie stap 3.

Stap 10: creëer de prijs voor in de prijsextensie. Gebruik hiervoor een alternatief prijsveld, bijvoorbeeld ‘Item price’ genaamd. Zorg dat de prijs een komma heeft en eindigt op EUR.
Stap 10 a: kopieer de prijs naar het item price-veld.

Stap 10 b: check of overal een komma staat.

Stap 10 c: voeg EUR toe aan het einde van de prijs.

Stap 11: vul het item description-veld met een tekst naar keuze van maximaal 25 tekens.

Stap 12: pas de URL aan naar productcategorieniveau, in plaats van itemniveau. Je wil namelijk niet dat een zoekend iemand landt op de pagina van de goedkoopste laptop, maar op een overzichtspagina van alle laptops van het desbetreffende merk. Bijvoorbeeld voor een Apple Laptop via de zoekfunctie van de site: 
Stap 13: ga naar voltooien om aan te geven welke velden je wil laten terugkomen in de exportfeed. Let op de benodigde velden uit het bovenstaande overzicht. Daarnaast is het handig om de velden alvast op volgorde te zetten (header, price, unit, description, url).

Stap 14: Opslaan, de feed live zetten en uitvoeren!
![]()
Het importeren van de Channable-feed in Google spreadsheet
Stap 1: maak een nieuw spreedsheet aan met twee tabbladen. Noem een tabblad ‘input’ en een tabblad ‘output’.
Stap 2: op het input-tabblad maken we gebruik van de importdata-functionaliteit om de Channable-feed op te halen in veld A1. Google Drive haalt dan automatisch ieder uur wijzigingen op uit Channable.

De feed uit het voorbeeld ziet er als volgt uit:
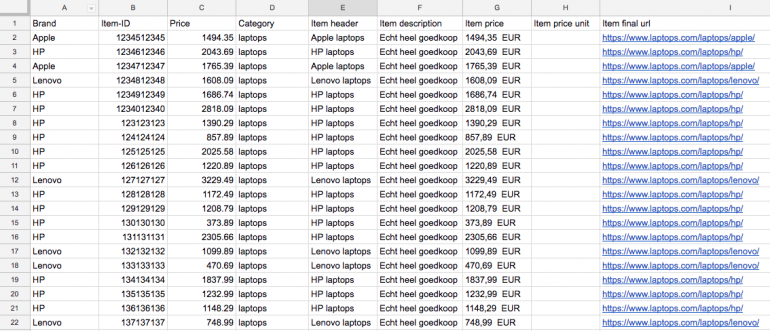
Het opstellen van de dynamische prijsextensie
Stap 1: maak de volgende cellen aan op het output-tabblad:
- Type
- Price qualifier
- Action
- Tracking template
- Language
- Item 1 header
- Item 1 description
- Item 1 price
- Item 1 price unit
- Item 1 final url
- Item 1 final mobile url
- voor item 2 en 3.
Stap 2: check of alle item-elementen (header, description) op dezelfde volgorde staan, zowel op het tabblad ‘output’ als op het tabblad ‘input’.

Stap 3: vul alle niet-dynamische elementen in. In dit geval:
- Type: Productcategorieën
- Price qualifier: Vanaf
- Action: Leeg
- Tracking template: Leeg
- Language: nl

Stap 4: ga naar veld F6 en gebruik de ‘query function’ van het spreadsheet om te zoeken in de input-pagina:
=QUERY(Input!A2:J9999, "select E, F, G, H, I where (A='Apple' and D='laptops') order by C limit 1 offset 0", -1)
De query-functie van spreadsheets gebruikt Structured Query Language (SQL) om zoekopdrachten uit te voeren in een spreadsheet.
Stap 5a: Input!A2:J9999 → geeft aan dat er gezocht moet worden in het tabblad ‘Input’ binnen de velden A2 tot J9999.
Stap 5b: select E, F, G, H, I → zegt dat velden E, F, G, H, en I geselecteerd moeten worden. Deze bevatten de item title, description, unit, price en URL.
Stap 5c: where (A=’Apple’ and D=’laptops’) → geeft aan dat we alleen velden E, F, G, H en I willen als het merk (kolom A) en de productcategorie (kolom D) overeenkomen met ‘Apple’ en ‘Laptops’.
Stap 5d: order by C → geeft aan dat alle producten die Apple-laptops zijn, gesorteerd moeten worden op basis van veld C (prijs). De standaard ordening is van laagste prijs naar hoogste prijs.
Stap 5e: limit 1 → zorgt ervoor dat alleen veld E, F, G, H, en I getoond wordt voor de eerste optie die voldoet aan de eisen. Oftewel: de goedkoopste Apple-laptop!
Stap 5f: offset 0 → zorgt ervoor dat het zoeken in de lijst begint bij het eerst product. Door de offset te verhogen worden producten overgeslagen.
Stap 5g: -1 → gaat over de hoeveelheid header-rijen die het document bevat. Als deze op -1 staat wordt er een gok gedaan van het aantal rijen dat kolomheaders bevat.
De output van een dergelijke query ziet er als volgt uit:

Stap 5: herhaal deze stappen voor de andere merken laptops in item 2 en item 3, door A=’HP’ en A=’Lenovo’ in te vullen.

Stap 6: vul extra merken aan in item 4 tot en met 8 in de overige velden.
Stap 7: vul meer productcategorieën toe in de rijen onder de laptop-prijsextensie.
De dynamische prijsextensiefeed klaarmaken voor gebruik
Stap 1: voeg bij action ‘add’ toe. Dit betekent dat als de Excel wordt geüpload, AdWords de prijsextensies waarvan de action op ‘add’ staat moet toevoegen.
Stap 2: voeg achter item 8 een aantal kolommen toe met de headernaam ‘Campaign’. Hiermee kun je aangeven aan welke campagnes de prijsextensie moet worden toegevoegd. Mocht je de prijsextensie aan meerdere campagnes willen toevoegen, dan moet je ook meerdere kolommen maken die ‘Campaign’ als titel hebben. Stel, je wil de prijsextensie toevoegen aan de de merknaamcampagne en aan de laptopcampagne. Dan zou je bijvoorbeeld in het eerste campaign-veld ‘03.05 Campagne Laptops’ zetten en in de volgende ‘01.01 Merknaam’.
Stap 3: loop na of alle SQL-zoekopdrachten ook een resultaat opleveren. Als er namelijk niets in de categorie ‘Lenovo Laptops’ valt, dan zal de query ‘N/A’ opleveren. Als dit ergens in de feed het geval is, kan de feed niet worden geupload in bedrijfsgegevens.
De feed uploaden in AdWords-bedrijfsgegevens
Stap 1: download het spreadsheet als Excel.

Stap 2: ga naar bedrijfsgegevens onder het gereedschap-icoontje.

Stap 3: navigeer naar de hoofdprijsextensiefeed en klik op de drie bolletjes om een upload te doen.
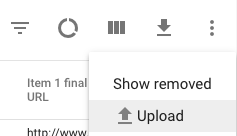
Stap 4: geniet!
De feed bijwerken van de prijsextensie
Stel, je besluit om een maandagochtend de prijzen te veranderen in alle 12 de productcategorieën van jouw webshop. Gelukkig heb je de stappen in dit artikel gevolgd en al je vragen gesteld in de comments, zodat ook jij een prachtig dynamisch Google-spreadsheet hebt met prijsextensies voor alle 12 de productcategorieën. Nu kun jij dus meteen even de volgende stappen volgen om alle prijsextensies te updaten.
Stap 1: haal je feed op van de website in Channable met de nieuwe data.
Stap 2: wacht totdat het ophalen van de data voltooid is in Channable.
Stap 3: klik op ‘uitvoeren’ achter de feed in Channable om de input-feed voor jouw spreadsheet te updaten.
Stap 4: ga naar het input-tabblad in Google Drive en haal opnieuw de feed op. Dit kan door op veld A1 te gaan staan en op delete te drukken. Alle input verdwijnt dan. Als je nu op CTRL + Z (Windows) of CMD + Z (Mac) drukt, dwing je Google Drive om alles terug te zetten zoals het was. Hiervoor moet opnieuw de feed worden opgehaald. Voilà! Alle prijswijzigingen zijn doorgevoerd.
Stap 5: download de spreadsheet als een Excel.
Stap 6: verwijder alle bestaande prijsextensies in AdWords.
Stap 7: uploadt de spreadsheet met de nieuwe prijsextensies.
Als alternatief kun je deze stappen ook automatiseren door een programmaatje te downloaden dat de acties van een toetsenbord en muis kan nabootsen. Neem de bovenstaande stappen op en speel dit programma af elke keer als je alle prijsextensies wil updaten. Of nog mooier: plan het runnen van deze macro iedere keer in als je laptop net is opgestart en jij koffie gaat halen.

De toekomst van de prijsextensie
Gezien de missie van Google om zoekopdrachten te matchen met de meest relevante resultaten, lijkt het me niet onwaarschijnlijk dat er wijzigingen voor de prijsextensie komen. Het is namelijk zeer onwaarschijnlijk dat Google echt verwacht dat marketeers door alle bovenstaande stappen heenlopen, iedere keer als ze de prijsextensies van hun AdWords-account willen updaten. Gelukkig zijn er mogelijkheden voor Google:
Mogelijkheid 1 – Scripts
Google stelt marketeers in staat om scripts te gebruiken om aanpassingen te doen aan prijsextensies. In dat geval wordt er waarschijnlijk binnen no time een script geschreven dat de prijsextensies in jouw account vergelijkt met een spreadsheet zoals we hierboven hebben gemaakt. Ook zal het op basis daarvan wijzigingen maken als informatie niet meer klopt.
Mogelijkheid 2 – Drive uploads
Google voegt de mogelijkheid toe een Drive-document te koppelen aan de prijsextensie-bedrijfsgegevens, waardoor er een directe koppeling ontstaat om de prijsextensie te updaten.
Mogelijkheid 3 – Merchant Center
Google stopt met het huidige format via bedrijfsgegevens en maakt een koppeling mogelijk met Merchant Center, van waaruit de prijsextensie gevuld kan worden.
Mogelijkheid 4 – Websitescraping
Google houdt zich aan het huidige format, maar combineert het met scraping van de opgegeven URL. Waarbij in het geval van ‘Vanaf’ constant de laagste prijs gescrapet wordt van de landingspagina.
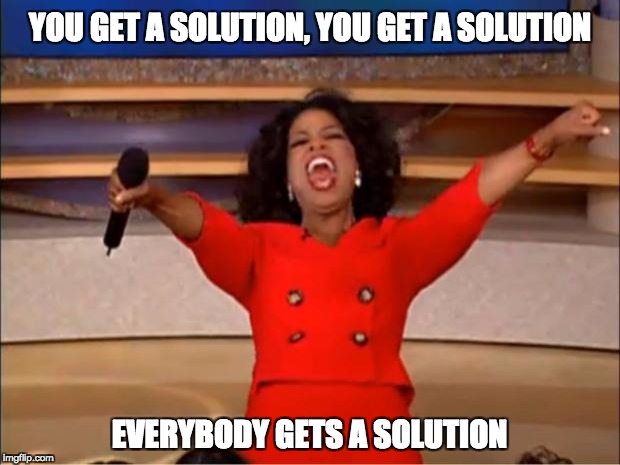
Vragen, problemen en ideeën
Mocht je vragen hebben over het opbouwen van de prijsextensiefeed, Channable of andere aspecten van de bovenstaande oplossing, stel gerust jouw vragen in de comments. Andere ideeën voor problemen in AdWords waar een automatiseringsoplossing mogelijk is, zijn ook van harte welkom!


