Maak je UTM-tags consistent & herkenbaar [handige download]
Dé manier om de effecten van al je marketingkanalen inzichtelijk te maken is UTM-tagging. Het is hierbij een goed idee om hulpmiddelen zoals een tagging-sheet te gebruiken bij het taggen van je links. Het helpt je schone en overzichtelijke acquisitie-rapportages op te stellen. In dit artikel bespreek ik de UTM-taggingsheet dat je ook kunt downloaden voor eigen gebruik. Zie het als mijn kerstkado voor jou.
Dit is ‘m dan! Nou ja, dit is een screenshot van de UTM-taggingsheet. De echte UTM-taggingsheet vind je onderaan deze pagina.
 Het is een flinke (brede en hoge) spreadsheet. Dit is natuurlijk de meest complete XXL-editie. In de praktijk kan het handig zijn om bepaalde rijen of kolommen te verbergen, dat doe ik zelf soms ook.
Het is een flinke (brede en hoge) spreadsheet. Dit is natuurlijk de meest complete XXL-editie. In de praktijk kan het handig zijn om bepaalde rijen of kolommen te verbergen, dat doe ik zelf soms ook.
Waarom een UTM-taggingsheet?
In mijn vorige artikel behandelde ik de 15 spelregels voor goede UTM-tagging. Mocht je deze nog niet gelezen hebben, doe dat dan snel. Het maakt het werken met de sheet alleen maar duidelijker. Voor nu wil ik spelregel 14 uitlichten: ‘automatiseer wat je kunt automatiseren’. Het beste hulpmiddel daarbij is een UTM-taggingsheet. Want daarmee voorkom je heel gemakkelijk de meest voorkomende fouten.
Wellicht ten overvloede, maar volgens mij heeft goede UTM-tagging drie belangrijke eigenschappen: herkenbaarheid, eenduidigheid en consistentie. De sheet helpt vooral snel met het makkelijker bewaken van de gewenste (lees: vereiste) consistentie. Maar het doet meer!
Wat doet de UTM-taggingsheet?
Kort gezegd heeft de UTM-taggingsheet vijf belangrijke functies, waardoor hij je helpt met het goed taggen van al je links en uitingen. Dit zijn ze:
1. Overzicht + consistentie
Het geeft een overzicht van alle tot nu toe getagde links. Dit draagt bij aan de consistentie.
2. Inzicht in vereisten
De spreadsheet geeft inzicht in welke mogelijke tags je kunt gebruiken. Daarnaast kun je geen link genereren zonder de verplichte tags te hebben ingevuld. Zo wordt consistentie en een juist gebruik afgedwongen.
3. Grenzen stellen = strategie bewaken
De spreadsheet beperkt de gebruiker actief in het aantal mogelijkheden voor met name de parameters ‘bron’ en ‘medium’. Deze beperkingen kunnen uiteraard centraal worden vastgesteld en zorgen ervoor dat bron en medium bij elkaar kloppend zijn. Voor display kunnen standaardformaten worden ingesteld, en ook deze worden dan direct aangeboden als enige opties.
4. Consistente formattering
De spreadsheet zorgt voor een goede en eenduidige verwerking van de parameters. Zo worden hoofdletters en spaties omgezet naar kleine letters en mintekens (-). Of, indien je aangeeft MailChimp te gebruiken, een underscore. MailChimp kan namelijk niet goed met mintekens omgaan.
5. Samenwerken in de cloud
De UTM-taggingsheet staat online. In de cloud ja. Nu is dat anno 2016 an sich natuurlijk niets nieuws meer. Maar het heeft grote voordelen. Voorheen gebruikten we (en dat doen teveel mensen nog steeds) een Excel-variant van deze sheets. Lange tijd waren de mogelijkheden van Excel net iets uitgebreider (of in elk geval vertrouwder) dan die van Google Spreadsheets. Maar de mogelijkheden zijn (zeker dankzij Google Scripts) allang geen belemmering meer. En het feit dat de sheet nu altijd voor iedereen beschikbaar is én zelfs tegelijkertijd gebruikt kan worden, is een groot voordeel. Sterker nog: hét argument om over te stappen.
Hoe werkt de UTM-taggingsheet?
Mocht je nou een aantal dingen willen aanpassen naar je eigen wensen, dat kan. De sheet zoals ik hem deel, is in ‘alleen-lezen’-modus. Wat betekent dat je in de door mij gedeelde versie niet zoveel kunt. Maar als je er een kopie van maakt, die je in je eigen Google Drive opslaat, dan kun je helemaal losgaan. Om je hierbij te helpen zal ik van een aantal belangrijke functies toelichten hoe ze werken.
Eigen kopie maken
Laat ik bij het begin beginnen. Maak eerst je eigen kopie (let op, dit kan alleen als je bent ingelogd met een Google-account). Dit kan via het menu ‘Bestand (File)’:

Indeling
Onderin de zojuist door jou gekopieerde UTM-sheet, zie je dat deze bestaat uit 4 tabbladen: UTM Creator, Sources, Setup en UTM Tagging Strategie (+Uitleg).

Het eerste blad is de daadwerkelijke UTM Creator. Dit is, zoals ze bij MTV Cribs zouden zeggen, where the magic happens. De master bedroom, zeg maar. Op dit tabblad zul je straks al je links taggen. Precies zoals je het voor je zag, precies conform je eigen UTM-strategie.
Op het tweede tabblad kun je je media en bronnen definiëren. In het medium-veld krijg je als gebruiker de keuze uit een aantal opties.

Deze opties zijn vastgelegd op het Sources-tabblad in de bovenste regel. Deze komen zoveel mogelijk overeen met de standaard kanaalgroepering in Google Analytics. Let op, als je hier een extra medium toevoegt of een bestaand medium wijzigt, zul je dit ook moeten doorvoeren in het bijgesloten script (waarover later meer).
De bronnen die bij een specifiek medium horen (en elke bron hoort bij een specifiek medium), staan onder de media gedefinieerd. Let op, deze beginnen vanaf regel 3. Regel 2 kun je wel vullen, maar dat zal niet worden meegenomen. Technisch gezien kan dat wel, maar ik heb deze keuze expres gemaakt om het onderscheid duidelijk zichtbaar te houden.

Op het derde tabblad staan een aantal velden die ik gebruik voor de instellingen op het eerste blad. Hier vindt je de Taalopties, de keuzeopties voor de MailChimp-instelling en de beschikbare formaten voor display-uitingen.
En op het laatste tabblad vind je nog een paar tips over het gebruik van de sheet, en welke info je volgens mij zou moeten vastleggen voor je UTM-strategie. Hoewel je hier op termijn niet vaak naar zal kijken, is het slim om dit bij de sheet op te slaan. Dan heb je gelijk een centrale plek voor deze info.
Medium-opties
De Medium-opties die getoond worden, worden zoals gezegd uitgelezen uit het Sources-tabblad. Deze worden in de kolom getoond via de standaard validatie-optie. Deze optie vind je onder het menu-item Gegevens (Data). Deze functie gebruik ik ook om de Taal- en Mailchimp-instellingen te tonen.

Bronnen-opties gelinkt aan media
Zodra je een medium hebt geselecteerd, verschijnt er in het Bron-veld de optie om een bijpassende bron te selecteren. Dit kan helaas niet met dezelfde standaardfunctie voor validatie. Daarbij kun je namelijk niet die gewenste afhankelijkheid (toon enkel de bronnen onder het gekozen medium) aangeven. En dus maak ik hierbij gebruik van een script. Dit kun je inzien (en eventueel aanpassen) via de ‘script-editor’. Deze vind je in het menu onder het kopje Extra (Tools).

Als je de script-editor opent, zie je dat deze sheet momenteel gebruikmaakt van 1 script: Code.gs.

En hierin staat momenteel 1 functie: onEdit(). Deze functie wordt dus elke keer aangeroepen, zodra je een cel bewerkt. Ik heb de code zoveel mogelijk voorzien van commentaar-regels, om duidelijk te maken hoe het werkt. Als je hier verder mee wil experimenteren, is er genoeg info over Google Scripts te vinden online. In deze code doe ik drie belangrijke dingen:
- Weergeven van Bronnen passend bij een Medium. Als je dus bronnen en media aanpast in het tabblad Sources, moet je dat hier ook doen!
- Weergeven van Display Formaten onder Content, zodra je Display als Medium kiest.
- De Taalinstelling en Mailchimp-instellingen met elkaar laten meeveranderen.
In dit script, hoe kort het ook is, zit eigenlijk een groot deel van de met deze sheet te behalen winst. Het makkelijk tegengaan van de voor rapportage en analyse verschrikkelijke wildgroei aan media en bronnen.
Met de toevoeging van scripts kun je ook gemakkelijk snel nieuwe geavanceerde functies toevoegen. Dit is waar je snel maatwerk kunt maken van je eigen UTM-taggingsheet. Zo is het bijvoorbeeld mogelijk om een waarschuwing te tonen als iemand bepaalde links wil taggen (bijvoorbeeld van pagina’s die achter een log-in of in de betaalstraat zitten). Het is ook mogelijk om de ingevoerde link direct weer te wissen.
Uiteindelijke link-functie
Misschien wel de belangrijkste functie van deze hele UTM-taggingsheet: de functie in de kolom ‘Te Kopiëren Link’. In deze kolom wordt met behulp van deze functie de getagde link gegenereerd. Een versimpelde versie vind je in de kolom ernaast. Daarin staat alleen het UTM-parametergedeelte.
 Hoewel ik denk dat deze functie zichzelf redelijk wijst (hij lijkt groter dan hij is), neem ik hem toch even door.
Hoewel ik denk dat deze functie zichzelf redelijk wijst (hij lijkt groter dan hij is), neem ik hem toch even door.
- De functie geeft geen link terug zolang je de verplichte velden (basislink, medium, source en campaign) niet hebt ingevuld.
- Daarnaast checkt hij of er al query-parameters in de basislink zitten, aan de hand van het vraagteken. Als dit zo is, begint het UTM-stuk met een &-teken. Anders gewoon met een vraagteken.
- De functie toont de optionele UTM-parameters natuurlijk alleen aan als hier iets is ingevuld.
- Tenslotte worden alle parameters omgezet naar kleine letters en worden de spaties en andere rare tekens vervangen door mintekens of underscores (afhankelijk van de MailChimp-instellingen).
Uitbreidingen op de sheet
Hoewel ik er persoonlijk van overtuigd ben dat ik je hierbij de momenteel beste UTM-taggingsheet cadeau doe, geloof ik zeker dat het altijd beter kan. Met jouw hulp kan ik de sheet hopelijk nog beter maken. Dus heb je ideeën? Ik hoor heel graag van je via het reactieformulier hieronder!
Ik geef je bij deze ook graag nog vier ideeën van hoe je deze sheet voor jouw situatie zou kunnen verbeteren:
1. Automatische generatie van Bitly-links
Met behulp van de Bitly-API is het mogelijk om je uiteindelijke link gelijk, in de sheet, om te laten zetten tot een Bitly-link. Weet je nog, spelregel 14: Automatiseer wat je kan automatiseren?!
2. Voeg custom tags toe
Er zijn natuurlijk maar 5 officiële UTM-tags. Maar met behulp van aangepaste dimensies en Google Tag Manager, vang je gemakkelijk nog meer custom URL-tags af. En deze kun je natuurlijk ook gelijk in je tagging-sheet inbouwen. Again… spelregel 14!
3. Gamify je UTM-taggingstrategie
De sheet genereert zelf ook data! Wie tagt de meest links? Wie maakt daarbij de minste fouten? Wie verdient de titel UTM-Ninja? Het goed taggen van links kan nog zo veel leuker…
4. Van campagnenaamgeving naar campagnenaam-bouwer
Als je een stramien hebt vastgelegd voor de naamgeving van je campagnes, kun je deze ook opbouwen in de sheet. Het huidige veld Campagne kun je gemakkelijk vervangen voor bijvoorbeeld 4 velden (marketingfase, campagnetype, naam, periode). Je kunt de opties voor deze velden natuurlijk ook al vastleggen en zo overal met dropdown-boxes werken.
Happy tagging
Met deze woorden sluit ik deze driedelige blogserie over UTM-tagging af. Ik ben benieuwd naar jullie feedback, vragen en ideeën. Happy Tagging!
Afbeelding intro met dank aan 123RF.
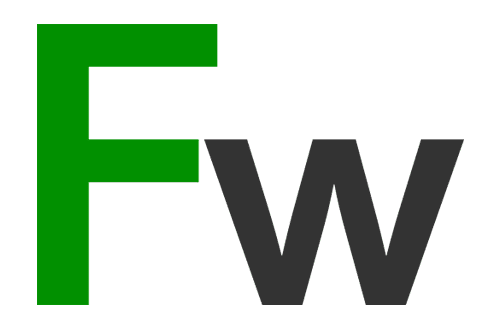
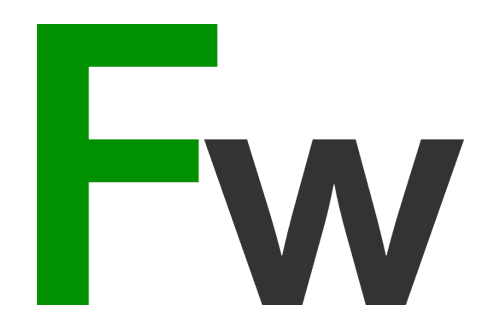
 ChatGPT
ChatGPT 






