Blokkeren, noteren & 11 andere LinkedIn-tricks die je nog niet kent

Zorg voor een goede profielfoto, pas je persoonlijke url aan en wees actief in groepen. Zomaar een greep uit een aantal veelvoorkomende tips voor LinkedIn, de meeste gebruikers zijn wel bekend met deze tricks. Met de groei en vernieuwingsdrang van LinkedIn, veranderen functionaliteiten met enige regelmaat of er komen nieuwe toepassingen bij. Daarnaast weten ook genoeg mensen niet van het bestaan van een aantal instellingen af. Daarom gaan we in dit artikel in op de LinkedIn-instellingen en laten we zien wat ze voor je kunnen doen.
Op verschillende platformen hebben wij mensen gevraagd om LinkedIn-tricks te delen. Dit heeft tot veel reacties geleid, waarvoor dank. Hieronder vind je een overzicht van 13 instellingen voor LinkedIn die je misschien nog niet kent. Zit jouw tip er nog niet bij? Dan zie je deze waarschijnlijk terug in ons volgende artikel, dat je uiterlijk eind augustus hier op Frankwatching kunt lezen.
1. Zet concurrentie & opdringerige mannetjes buitenspel
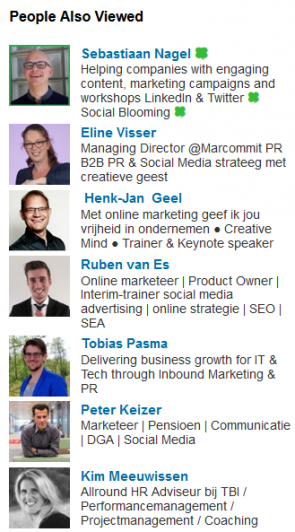 LinkedIn zet standaard aan de rechterkant bij jouw profiel een kader met People also viewed. Dat kan interessant zijn om snel vakgenoten te zoeken of een indruk te krijgen van de mensen waar iemand mee samenwerkt. Dat kán! Het kan ook tegen je werken als in dit kader concurrenten worden getoond (dit wil met name bij ZZP’ers nog wel eens voorkomen).
LinkedIn zet standaard aan de rechterkant bij jouw profiel een kader met People also viewed. Dat kan interessant zijn om snel vakgenoten te zoeken of een indruk te krijgen van de mensen waar iemand mee samenwerkt. Dat kán! Het kan ook tegen je werken als in dit kader concurrenten worden getoond (dit wil met name bij ZZP’ers nog wel eens voorkomen).
Daarnaast zijn er veel profielen van vrouwen die op basis van deze lijstjes veel bekeken worden. Niet vanwege hun headline, maar enkel en alleen vanwege hun profielfoto. In 2013 schreef Inge Janse hier al eens een artikel over met de veelzeggende titel ‘De vleesmarkt van LinkedIn’. Of het daadwerkelijk zo is, zal moeilijk aan tonen zijn. Maar bij bijna elke training die wij geven, zitten één of meerdere vrouwen die last hebben van dit voyeursgedrag of te maken hebben met suggestieve uitnodigingen of InMails.
Er is echter een simpele oplossing voor beide problemen. Bij Privacy & Instellingen kun je namelijk onder het kopje Profile privacy dit kader uitzetten. Zie de afbeelding hieronder.
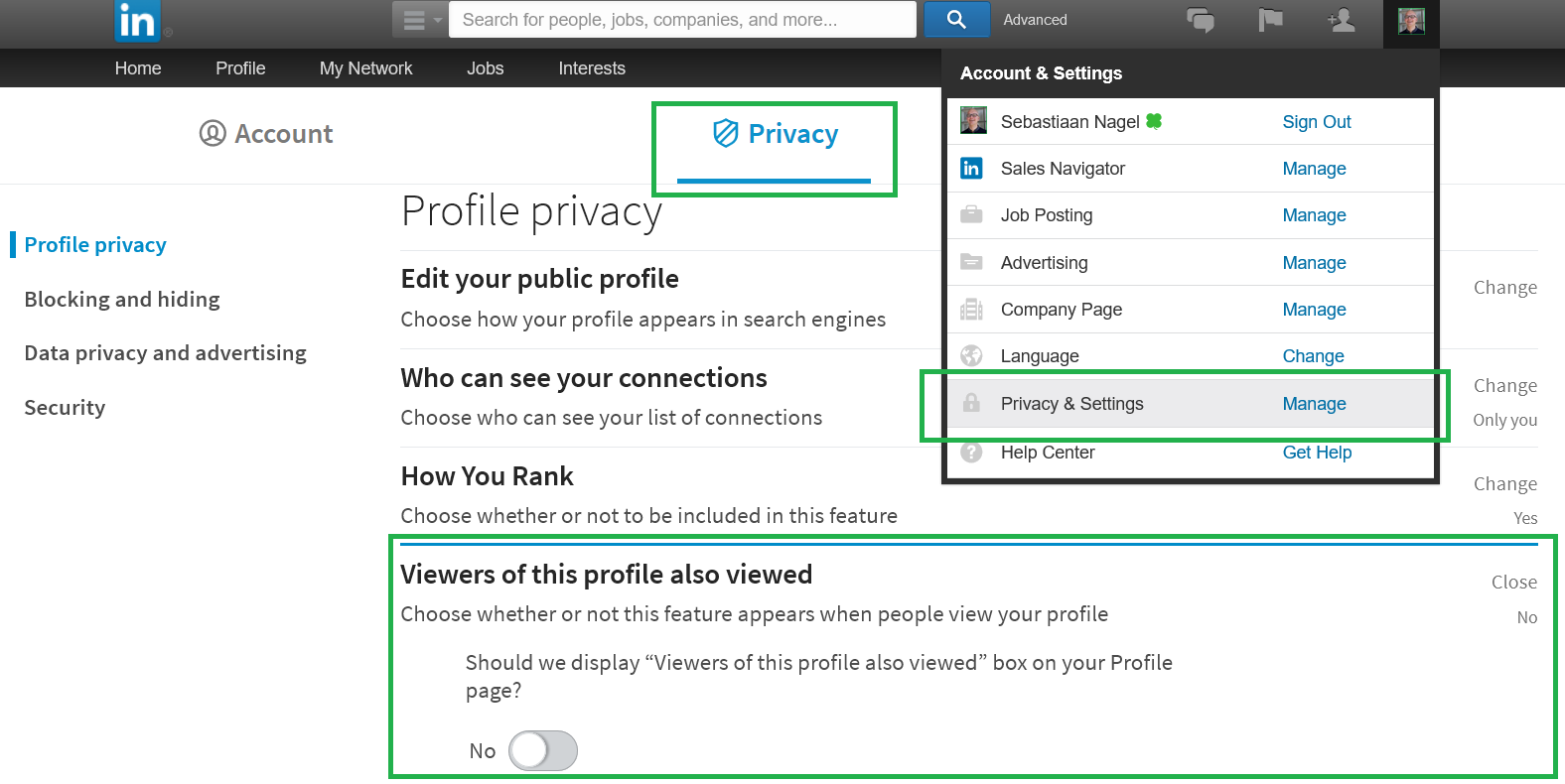
2. Pas je taalinstelling aan
LinkedIn rolt zijn nieuwe functionaliteiten altijd stapsgewijs uit, waarbij ze altijd starten met de Engelse versie. Pas je taalinstelling aan in het Engels en je bent altijd redelijk snel ‘bij’. Beschik je bijvoorbeeld nog niet over de blogfunctie? Pas je taalinstelling aan en je kunt vrijwel direct aan de slag. Hoe je dit doet zie je hieronder.
Stap 1. Ga in het Account & Settings-menu naar Language
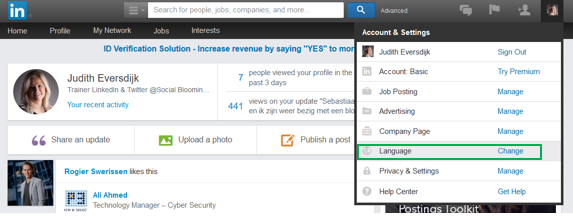
Stap 2. Kies voor English
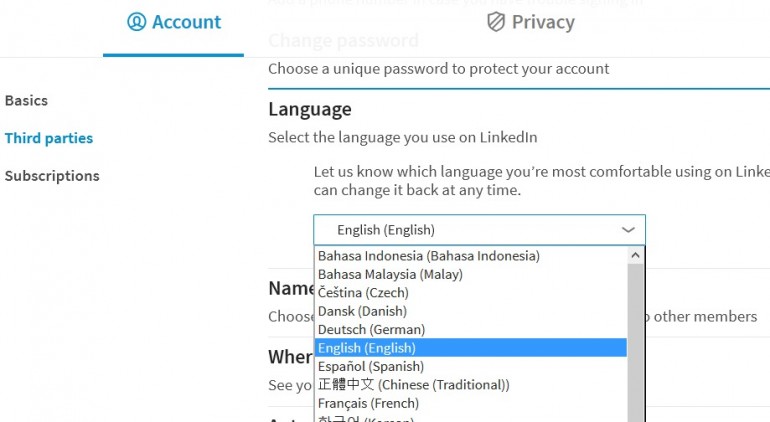
3. Aan de slag met je profiel?
Ga je wijzigingen doorvoeren op je profiel? Zet dan je notificaties aan je netwerk uit! Wanneer je een avondje gaat sleutelen aan je profiel en verschillende aanpassingen doet, kan dit door je netwerk als belastend worden ervaren. Jouw connecties zien namelijk alle wijzigingen die je doorvoert in hun tijdlijn verschijnen. En als dat nou 15 wijzigingen zijn…
Hieronder zie je hoe de knop eruit ziet waar je dit (tijdelijk) uitzet. Je vindt deze knop als je je profiel gaat aanpassen. Want sommige wijzigingen, bijvoorbeeld een nieuwe functie of promotie wil je natuurlijk wél laten zien.
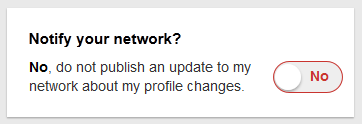
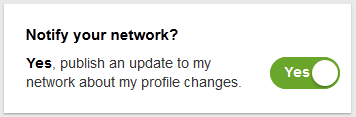
4. Organiseer je kaartenbak
Weet jij nog van iedereen uit je netwerk waar je ze van kent? Hier kun je wat aan doen! Je kunt je netwerk in categorieën indelen. Als je naar je connecties gaat zie je onder elke connectie een Tag-icoontje staan.
 Als je hierop klikt, krijg je een aantal standaard mogelijkheden om een label aan iemand te geven, maar je kunt ook eigen labels maken door op + Add New Tags te klikken.
Als je hierop klikt, krijg je een aantal standaard mogelijkheden om een label aan iemand te geven, maar je kunt ook eigen labels maken door op + Add New Tags te klikken.
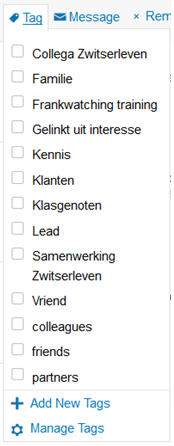
Handig, want als je lijst opgeschoond is, kun je ook sorteren op label en zo een specifieke groep mensen een bericht sturen. Denk bijvoorbeeld aan alle recruiters in je netwerk, vrienden of oud-klasgenoten. Het is even een middagje werk om alle informatie aan te vullen, maar als je het daarna bijhoudt is het zeer waardevol.
5. Notities toevoegen
Weet jij nog waar je de laatste keer contact met elkaar over gehad hebt? En heb jij een geheugen als een olifant als het gaat om namen partners/kinderen en de favoriete voetbalclub? Zo niet, maak dan gebruik van de notitiefunctionaliteit van LinkedIn.
Ga naar het profiel van degene waar je een notitie voor wilt maken. Ga naar het blok Relationship. De notitie is alleen voor jou zichtbaar. Je kunt naast notities ook herinneringen voor jezelf instellen in dit onderdeel.
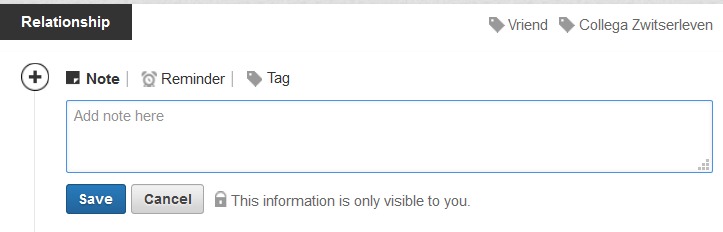
6. Bepaal wie jouw foto kan zien
Wist je dat je zelf kunt bepalen wie jouw foto kan zien?
Stap 1. Ga hiervoor naar je eigen profiel en klik op Change photo.
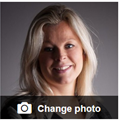
Stap 2. Bij het slotje kun je aangeven wie je foto kan zien. Je connecties, je netwerk of iedereen. Het verschil tussen je connecties en je netwerk is dat bij netwerk ook je tweede- en derdegraads connecties je foto kunnen zien.
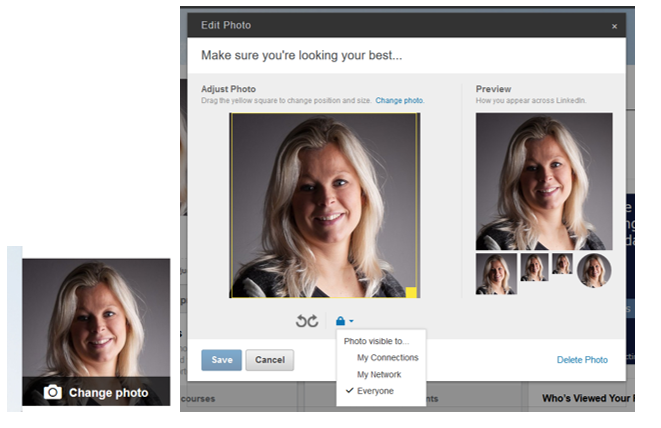
7. Maak je profiel visueel aantrekkelijk – 1
Afbeeldingen en foto’s kunnen je profiel aantrekkelijker maken of onderstrepen. Kies daarom een mooie rustige header-foto uit (of laat hem maken) die bij jouw profiel past. Hiervoor heb je echt geen premium account nodig, maar je profiel heeft wel meteen een professionelere uitstraling. Pas de achtergrond aan door voor Edit Background te kiezen.

8. Maak je profiel visueel aantrekkelijk – 2
Bij je samenvatting, functies en/of opleidingen heb je de mogelijkheid om video’s, afbeeldingen, documenten of presentaties toe te voegen. Hiermee kleur je je profiel mooi in of kun je dat ene filmpje laten zien waarin je zelf een presentatie geeft of waar het bedrijf waar je voor werkt in gepresenteerd wordt. Een link van een YouTube-video is al genoeg. Dit doe je door bij de functie het icoontje aan te klikken en de media toe te voegen.

9. Blokkeren van personen
Er zijn redenen genoeg te bedenken waarom je iemand wilt blokkeren. Misschien heb je ook wel eens te maken gehad met iemand die jouw profiel een paar keer per week bekeek. Misschien een van de opdringerige mannetjes uit tip 1? Wil je dit tegenhouden? Dat kan door een persoon te blokkeren.
LinkedIn geeft je de mogelijkheid om maximaal 50 personen te blokkeren. Blokkeren betekent dat je elkaars profiel niet meer kunt bekijken en dat je updates van elkaar niet meer ziet. Je wordt ook niet meer bij elkaar voorgesteld in de connectievoorstellen of bij People Also Viewed.
Ga naar het profiel van de persoon die je wilt blokkeren. En kies voor Block or Report. Vink Block aan en daarna Continue. Je kunt de blokkade later altijd weer opheffen via het menu bij Privacy and Settings. Uiteraard is het blokkeren van Sebastiaan slechts een voorbeeld. 😉
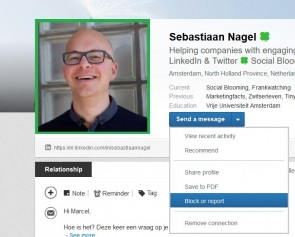
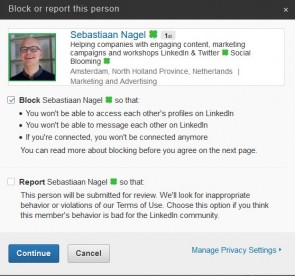
10. Afmelden voor blogs/notificaties
Krijg je teveel meldingen op LinkedIn en ben je het overzicht kwijt? Dan is er de mogelijkheid om je af te melden voor bepaalde meldingen. Ga in het menu rechtsboven naar het vlaggetje en ga met je muis over de melding die je niet meer wilt ontvangen. Je krijgt dan Unsubscribe te zien. Als je hierop klikt, moet je nogmaals op de blauwe button klikken om je definitief af te melden.
Het afmelden van berichtgeving van bijvoorbeeld blogs is niet hetzelfde als het verbreken van de connectie. Je blijft in elkaars netwerk. Maar let hier wel op! Als je jezelf eenmaal hebt afgemeld, is het definitief. Je kunt je niet meer aanmelden. Wat ons betreft is dit wel een tekortkoming van LinkedIn, hopelijk wordt dit nog aangepast.
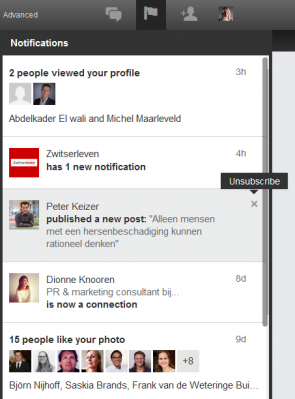
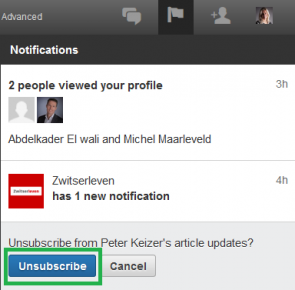
11. Bepaal zelf wie jou uit kan nodigen
LinkedIn geeft je de mogelijkheid om zelf te bepalen wie jou kan uitnodigen om connectie te maken. Dit kun je instellen in het Privacy & Settings-menu. Ga daarna naar Communications en kies voor Who can send you invitations.

Er zijn drie mogelijkheden:
- Iedereen op LinkedIn.
- Alleen mensen die jouw e-mailadres kennen en/of die jij zelf geïmporteerd hebt.
- Alleen mensen die jij zelf geïmporteerd hebt.
Als je LinkedIn zakelijk gebruikt of een groter netwerk wilt krijgen, is uiteraard keuze 1 de beste optie. Je bent nadat iemand je heeft uitgenodigd natuurlijk nog niet verplicht om de connectie te accepteren.
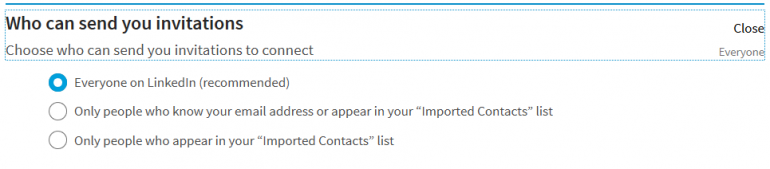
Zoals gezegd hebben wij ook van anderen een aantal handige tips mogen ontvangen:
12. Bekijk ook de meeste recente tijdlijn
Jouw tijdlijn op de homepage van LinkedIn wordt standaard gevuld met de meest relevante content. Let wel, de meest relevante content volgens het algoritme van LinkedIn! LinkedIn houdt er namelijk rekening mee met wie je veel contact hebt. Dit betekent echter dat je niet altijd de meest recente updates in deze tijdlijn kunt terugvinden.
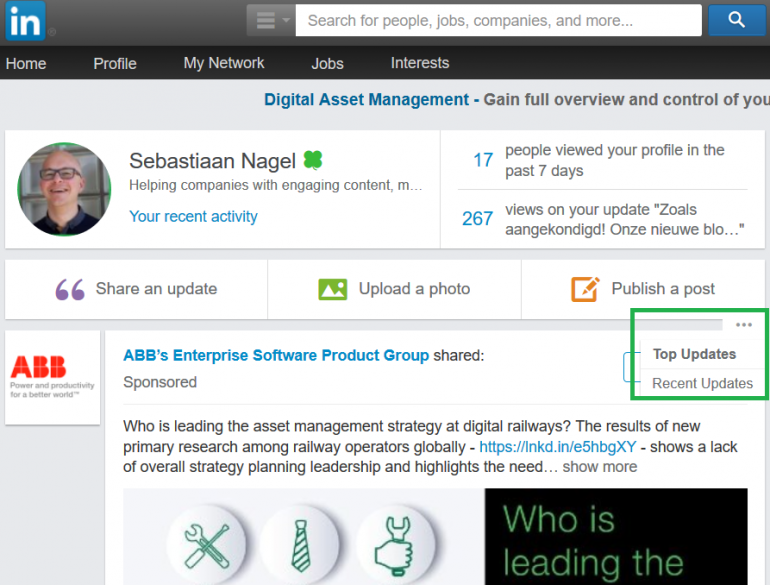
“Toch kun je dit zichtbaar maken, door jouw tijdlijn aan te passen”, aldus Bianca van de Stadt. “Op de homepage zie je drie puntjes die een beetje verborgen staan, hier kun je kiezen voor ‘meest recente updates’.”
13. Wat houdt iemand bezig?
Bianca gaf daarnaast nog de volgende tip: “Als je naar iemands profiel gaat en je klikt op het pijltje naast Send a message, dan kun je zien wat iemands laatste activiteiten op LinkedIn zijn.” Handig! Zeker als je besluit om contact met iemand op te nemen, kan het fijn zijn om te weten wat iemand de laatste tijd bezighoudt.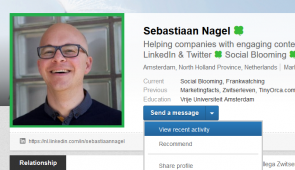
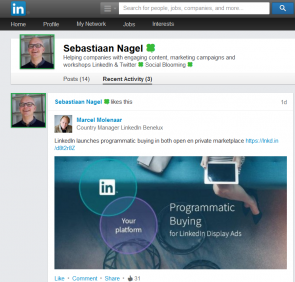 Vul aan!
Vul aan!
Laten we met z’n allen er een (nagenoeg) complete lijst van maken! Dus kom maar op met jouw tips & tricks! En wil je op de hoogte blijven van het laatste LinkedIn-nieuws en de toepassingen? In de Frankwatching LinkedIn groep proberen we je zo veel als mogelijk op de hoogte te houden!
LinkedIn-tricks deel 2
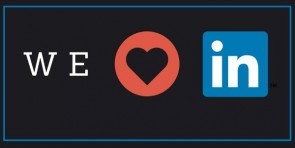 Lees ook het vervolg op dit artikel, met tips over het opschonen van je tijdlijn, en tips van Marcel Molenaar, Country Manager Benelux bij LinkedIn.
Lees ook het vervolg op dit artikel, met tips over het opschonen van je tijdlijn, en tips van Marcel Molenaar, Country Manager Benelux bij LinkedIn.
Foto intro met dank aan 123RF.




