Twee Exchange agenda’s op je iPhone zonder jailbreak!

Als nieuwe werker heb je natuurlijk meerdere agenda’s: eentje voor werk,1 voor privé, wellicht 1 voor een tweede baan of voor je onderwijsinstelling. Om die overal te kunnen checken, kan je natuurlijk met 2 mobieltjes rondlopen. Maar om voor elke nieuwe afspraak beide mobieltjes te moeten checken is een zielige bedoening.
Gelukkig kun je met steeds meer smartphones meerdere agenda’s beheren. Probleem opgelost, zou je zeggen. Maar dat geldt helaas niet als je twee Exchange agenda’s hebt. Dat dat voor veel mensen een probleem is, wordt duidelijk als je in Google bijvoorbeeld zoekt op “two Exchange accounts iPhone”. Dit levert maar liefst 48.600.000 hits op!
Momenteel is er maar één platform die hier native ondersteuning voor biedt: Palm OS (met hun Palm Pre). Ondanks dat op internet berichten rondwaren dat Android vanaf versie 2.0 ondersteuning biedt voor meerdere Exchange accounts, is dat nog steeds niet mogelijk. Je kunt je afvragen waarom smartphonefabrikanten hier geen ondersteuning voor bieden, gezien de grote vraag hiernaar. Wie hiervoor een goede verklaring heeft mag het zeggen.
iPhone: wel of geen jailbreak?
Nu is de iPhone een van de best verkochte smartphones in Nederland. Dan zou het toch mooi zijn om hierop twee Exchange accounts te kunnen draaien. Als je niet vies bent van een jailbreak, is dat mogelijk. Met de app AddExchange kun je simpel een tweede account toevoegen. Met MultiExchange zelfs meerdere! Hou je van lekker programmeren, dan kun je middels een simpele aanpassing van een systeembestand zoveel accounts toevoegen als je wilt. Het lijkt er dus op dat de iPhone eigenlijk al voorbereid is voor meerdere accounts, maar dat Apple deze mogelijkheid niet wil aanbieden…
Er kunnen echter redenen zijn om geen jailbreak uit te voeren op je iPhone, bijvoorbeeld omdat deze van je werkgever is, of omdat je bang bent voor moeilijkheden bij het updaten van software of bij het gebruik van de app store. Is het toevoegen van een tweede account ook mogelijk zonder jailbreak? Het antwoord hierop is: ja, maar via een omweg.
Omweg via Google Calendar
 De omweg bestaat uit het gebruikmaken van Google Calendar. Met een iPhone is het namelijk mogelijk om een tweede agenda realtime te synchroniseren (push) op basis van het CalDAV protocol. Google Calendar maakt daar gebruik van. Simpel gezegd werkt het zo:
De omweg bestaat uit het gebruikmaken van Google Calendar. Met een iPhone is het namelijk mogelijk om een tweede agenda realtime te synchroniseren (push) op basis van het CalDAV protocol. Google Calendar maakt daar gebruik van. Simpel gezegd werkt het zo:
- configureer de iPhone voor Exchange account nummer 1
- open een account voor Google Calendar
- installeer een sync tool op je computer waar Exchange account nummer 2 op draait
- configureer deze tool zo dat de agenda van Exchange account nummer 2 wordt gesynchroniseerd met Google Calendar
- configureer op de iPhone je Google account via CalDAV
Het resultaat zie je hiernaast: al je afspraken in één agenda, waarbij de kleur aangeeft op welke agenda het item betrekking heeft! Vanaf nu kun je vanaf je iPhone nieuwe afspraken in de agenda naar keuze zetten. Als je even later op je laptop Outlook opent, zie je de nieuwe afspraak staan. Andersom kun je ook in één van je Outlook agenda’s een nieuwe afspraak zetten, die (na synchronisatie) op je iPhone verschijnt.
Stappenplan
In dit voorbeeld heb ik twee Exchange agenda’s. De meestgebruikte is mijn ‘werkagenda’. Daarnaast wil ik een Exchange agenda toevoegen die ik voor privédoeleinden gebruik: mijn ‘privé-agenda’. Ik ga Google Calendar gebruiken om mijn privé-agenda op mijn iPhone te krijgen.
Stap 1 is het configureren van de iPhone voor het meestgebruikte Exchange account, mijn werkagenda. Op internet staan meerdere handleidingen hoe dit moet. Je hebt hiervoor de gegevens van de Exchange server van je werk en van je eigen account nodig.
Stap 2 is het aanmaken van een account voor Google Calendar. Ga hiervoor naar www.google.com/calendar en klik op Create an account. Volg verder de stappen die Google aangeeft.
Stap 3 is het installeren van een sync tool op je computer. Welke je hiervoor neemt hangt af van je behoefte en welke Outlook-versie je hebt. Heb je Outlook 2003 of 2007, dan kun je de gratis tool Google Apps Sync for Microsoft Outlook gebruiken. Zie hier voor informatie over systeemvereisten. Sommige mensen rapporteren serverproblemen met deze tool. Een andere tool die je kunt gebruiken is Google Calendar Sync. Gebruik je Outlook 2010 beta of draai je Windows 7 64 bit, dan kun je tools als gSyncit of OggSync gebruiken. Beide zijn gratis te gebruiken, maar kennen dan beperkingen. De volledige versie van gSyncit is heel veelzijdig en is de goedkoopste van de twee, namelijk $15 (zo’n €11). Wil je een andere tool gebruiken let er dan op dat deze 2-weg synchronisatie ondersteund.
Stap 4 is het configureren van de tool. In dit voorbeeld gebruik ik gSyncit. Installeer gSyncit op je computer en start het programma op. Vul je accountgegevens in van Google Calendar en druk op Verify Account. Kloppen de gegevens, kies dan Select Calendar en kies de Google agenda waarmee je wilt synchroniseren. Kies vervolgens bij Outlook Calendar de privé-agenda (selecteer de map met de naam calendar of agenda). Geef als laatste een beschrijving. Geef op het tabblad Sync Options Outlook aan als primary calendar en klaar ben je. Als je wilt kun je ook nog aangeven hoe vaak je wilt synchroniseren (bijv. elke 5 minuten) en kun je filteren welke agenda-items meegenomen moeten worden.
Stap 5 tenslotte is het aanmaken van een CalDAV account op je iPhone om Google Calendar toe te voegen. Lees hier bijvoorbeeld hoe dat moet.
Kleuren wijzigen
 Als je nu via je computer op je beide Exchange accounts afzonderlijk een afspraak inplant voor vandaag, dan zal je (nadat de sync tool zijn werk heeft gedaan) op je iPhone de twee afspraken samen in één agenda zien staan. Als je goed kijkt zie dat de afspraak uit de privé-agenda (Google Calendar) licht rood is en de afspraak uit je werkagenda (Exchange) rood. Deze kleuren liggen erg dicht bij elkaar en dat is natuurlijk niet handig. Gelukkig is dat eenvoudig op te lossen. Ga naar www.google.com/calendar en log in. Ga nu naar My Calendars links in het scherm. Klik op het pijltje rechts naast het gmail-adres. Nu verschijnt er een pallet met kleuren. Kies hier een kleur die duidelijk onderscheidend is van de rode agenda-items op je iPhone. Je zult nu vrijwel direct de kleur van de Google agenda-items zien veranderen op je iPhone!
Als je nu via je computer op je beide Exchange accounts afzonderlijk een afspraak inplant voor vandaag, dan zal je (nadat de sync tool zijn werk heeft gedaan) op je iPhone de twee afspraken samen in één agenda zien staan. Als je goed kijkt zie dat de afspraak uit de privé-agenda (Google Calendar) licht rood is en de afspraak uit je werkagenda (Exchange) rood. Deze kleuren liggen erg dicht bij elkaar en dat is natuurlijk niet handig. Gelukkig is dat eenvoudig op te lossen. Ga naar www.google.com/calendar en log in. Ga nu naar My Calendars links in het scherm. Klik op het pijltje rechts naast het gmail-adres. Nu verschijnt er een pallet met kleuren. Kies hier een kleur die duidelijk onderscheidend is van de rode agenda-items op je iPhone. Je zult nu vrijwel direct de kleur van de Google agenda-items zien veranderen op je iPhone!
Heb je een Apple computer lees dan hier hoe je de kleur van de Exchange afspraken kunt wijzigen.
Wil je een nieuwe afspraak zetten in je iPhone, start dan je agenda. Bovenaan staat nu “Alle agenda’s”. Voeg een afspraak toe en geef onder het kopje Agenda aan in welke agenda de afspraak moet komen. Vind je dat onhandig, dan kan je ook eerst naar de gewenste agenda gaan. Klik hiervoor op Agenda’s (links bovenin).

Kies nu een van de agenda’s en zet de afspraak hier in.
Dat wil ik ook in Outlook!
Heb je de smaak te pakken en wil je ook op je laptop een mooi overzicht van je beide agenda’s? Dat kan nu met Outlook 2010. Deze is nu nog in betafase en is gratis te downloaden. De beta werkt tot 1 oktober 2010. Check hier de FAQ’s. Zorg dat je de 32-bits versie installeert, omdat de sync tools niet werken met de 64-bits versie. Overigens kun je Office 2010 naast je huidige Office-versie draaien. Dit geldt helaas niet voor Outlook 2010: deze overschrijft je huidige Outlook-installatie.

Korte instructie (op eigen risico natuurlijk): start de Office 2010 installatie. Kies niet voor Upgrade, maar voor Customize. Vink nu zo veel mogelijk uit, behalve Outlook natuurlijk, verander het standaardpad in iets als “…\Microsoft Office 2010” en kies Install. Nadat de installatie is afgerond, start je Outlook 2010 op. Deze wordt nu automatisch gevuld met de mail, taken enz. die je in je oude Outlook-versie had. Klik nu links bovenin op het tabje File. Kies onder Info voor Add account. Vul hier de gegevens in voor het tweede Exchange account. Nadat ook van dit account de agenda-items enz. zijn opgehaald, klik je op het tabje Home bovenin en daarna op Calendar links onderin. Vink onder My Calendars de agenda’s aan die je naast elkaar wilt zien. Klik nu in de rechter agenda op het pijltje links bovenin (view in overlay mode) en voila! Precies als op je iPhone!
Mocht je Outlook 2010 nog niet zien zitten, dan is er een andere mogelijkheid waarbij je twee ‘instances’ van Outlook naast elkaar kunt draaien: ExtraOutlook. Je hebt dan in het ene venster je werk account (agenda, mail, enz.) en in het andere je privé account.
Heb je aanvullingen, verbeteringen of een heel andere aanpak die ook werkt, deel deze dan hieronder!
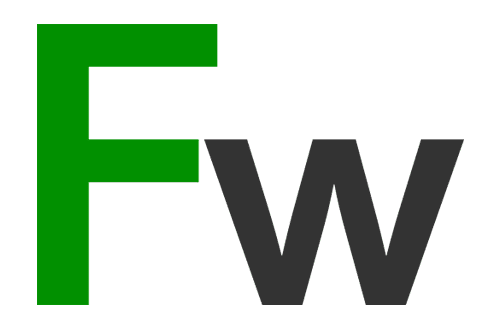
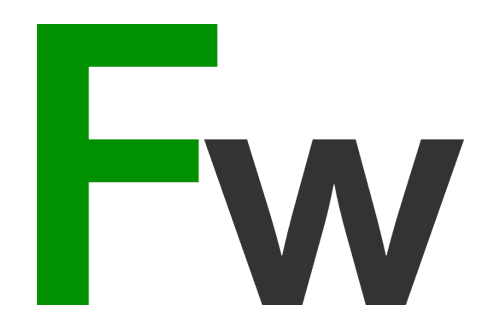
 ChatGPT
ChatGPT 






