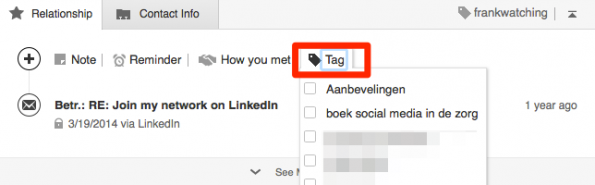6 LinkedIn-tips om je zakelijke connecties slim te organiseren
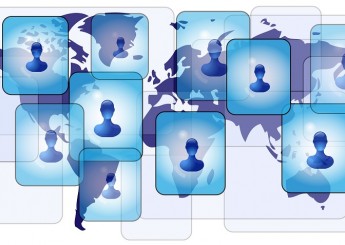
Heb je er wel eens moeite mee om te onthouden waarom je ook al weer een connectie hebt met iemand op LinkedIn? Wil je meer business halen uit je LinkedIn-connecties? Vraag je je wel eens af hoeveel van je LinkedIn connecties (potentiele) klanten zijn? Vergeet je ook wel eens follow-up mailtjes te sturen naar prospects? Of raak je de notities wel eens kwijt van warme leads?
Door slim gebruik te maken van LinkedIn kun je je zakelijke netwerk beter organiseren en verder uitbouwen, zodat je uiteindelijk meer leads uit je netwerk haalt. Je linkt met mensen om verschillende redenen, dus is het handig om je netwerk ook te organiseren. In dit artikel vertel ik hoe je de ‘Relationship tab’ gebruikt om je netwerk te managen, zodat je netwerkactiviteiten en leadgeneratie-inspanningen ook zijnvruchten afwerpen.
Organiseer je LinkedIn-connecties
Zeker als je honderden connectie hebt op LinkedIn, is het lastig te onthouden waar je iedereen van kent. De ‘Relationship tab’ is een handige tool die je toont hoe je met iemand gelinked bent. En het mooie is dat je hier zelf informatie aan kunt toevoegen. Handig om belangrijke details te onthouden of ‘reminders’ in te stellen voor toekomstige interactie. Jij bent de enige die deze informatie ziet!
Je vindt de ‘Relationship tab’ op iemands LinkedIn profiel, links onder de foto, naast de tab ‘Contact info’.
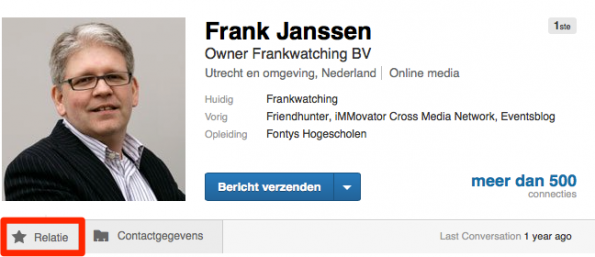
- Zodra je op de ‘Relationship tab’ klikt, zie je informatie die gerelateerd is aan deze connectie.
- Je kunt hier zelf relevante informatie en reminders aan toevoegen.
- Deze functie is gratis te gebruiken door alle LinkedIn-gebruikers (alleen op de desktop-versie).
- Deze informatie is alleen zichtbaar voor jou.
Nu je weet waar je deze kunt vinden, is het goed om te weten hoe je deze effectief kunt inzetten. Waarom is het goed om je connecties een label te geven of bepaalde notities toe te voegen?
1. Ontdek wanneer je gelinked bent
LinkedIn toont de datum waarop je geconnect bent met iemand in de tab ‘Relationship’. Dat kan je geheugen weer even opfrissen, waarvan je een connectie ook al weer kent.
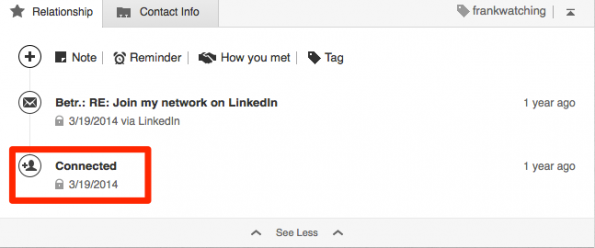
2. Privéberichten die je uitgewisseld hebt
Als je privéberichten uitgewisseld hebt met een LinkedIn-connectie, dan zie je de meest recente hier terug. Door op ‘See more’ te klikken, krijg je alle berichten te zien en onderaan de datum waarop jullie gelinked zijn. Je kunt op een bericht klikken om de hele conversatie te zien. Hierdoor kun je dus makkelijk zien wat voor informatie jullie eerder uitgewisseld hebben via LinkedIn, voordat je een nieuw bericht verstuurt.
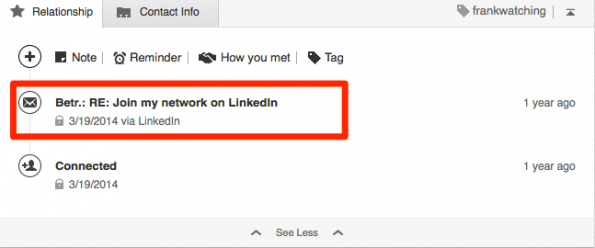
3. Notities toevoegen aan connecties
De eerste sectie die je zelf kunt toevoegen in de tab ‘Relationship’ is de ‘Note’-sectie. Hier kun je informatie toevoegen, zoals specifieke expertises, als je weet dat iemand naar een bepaald evenement gaat of de vragen die je wilt stellen in de follow-up. Zodra je dit toegevoegd hebt, klik je op ‘Save’.
Op deze manier kun je je relaties beter managen en notities van gesprekken bijhouden die je in de toekomst kunt gebruiken om de relatie te verdiepen. Zo heb je alle belangrijke details bij de hand. En je kunt deze informatie zo vaak wijzigen als je wilt of helemaal verwijderen.
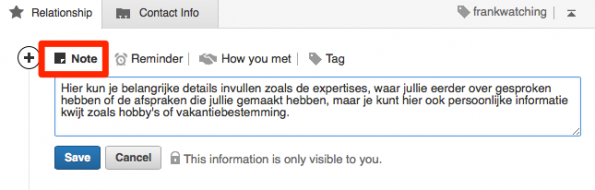
4. Reminders instellen voor een follow-up
Een andere handige optie is ‘Reminders’. Je kunt een herinnering voor jezelf instellen (eenmalig of herhaald) voor een bepaalde connectie. Je ontvangt dan een notificatie per email en deze verschijnt bovenaan de lijst van activiteiten van je netwerk. Je hoeft alleen maar op de naam van deze connectie te klikken en je ziet de details van de reminder die je zelf ingesteld hebt.
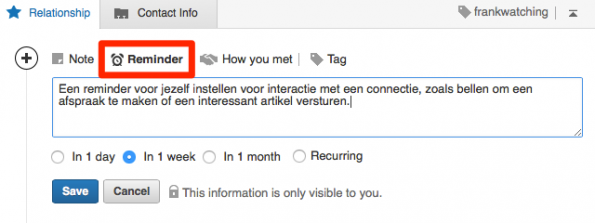
Je kunt dit instellen als je een follow-up wilt doen op een eerdere conversatie die jullie gehad hebben of op een eerder bericht. Als je afspreekt dat je iemand nog wat toestuurt of dat je na een bepaalde tijd weer contact opneemt. Vervolgens kun je zo’n reminder markeren als afgehandeld (‘Mark as complete’) en dan verdwijnt deze uit je activiteitenlijst.
Het kan handig zijn om hier een notitie van te maken bij ‘Note’, omdat deze details verdwijnen zodra je een reminder markeert als voltooid. Ook de datum kun je altijd aanpassen. Net zoals bij ‘Notes’ kun je een ‘Reminder’ altijd weer verwijderen of aanpassen.
5. Aangeven waar je iemand van kent
Met de ‘How you met’ tab kun je aangeven waar je iemand van kent. Dit lijkt een tijdrovend klusje, maar op de lange termijn kan het handig zijn. Zeker als je honderden mensen in je netwerk hebt, kun je dit wel eens vergeten. Als iemand je een persoonlijke uitnodiging stuurt op LinkedIn, dan kun je deze tekst met copy & paste in de ‘How you met’-sectie zetten, want een uitnodiging wordt niet vastgelegd in de lijst privéberichten zoals beschreven bij punt 2.
Als je geïntroduceerd bent, kun je deze informatie vastleggen in het veld: ‘Who Introduced You?’ Begin gewoon de naam van deze persoon in te typen, en LinkedIn toont een lijst met connecties.
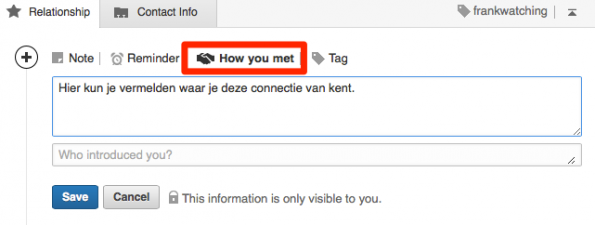
6. Labels toevoegen aan connecties
Je kunt je LinkedIn-connecties ook een label meegeven. Dit maakt het makkelijk om mensen te filteren uit je lijst met connecties of om een bericht te sturen aan een groep mensen met een bepaald label, zoals klanten of leveranciers. Ook deze tags of labels verzin jezelf.
Het is goed om al je LinkedIn-connecties sowieso een label mee te geven. Klik op de tab ‘Tag’ en selecteer een of meer bestaande categorieën. Of maak een nieuwe categorie aan. De contactpersoon krijgt dan automatisch deze ‘tag’ die je aanmaakt toegewezen. Je kunt connecties zo veel labels meegeven als je wilt.
Ook je LinkedIn-netwerk moet je koesteren en onderhouden
LinkedIn is een van de meest handige tools om een zakelijk netwerk op te bouwen. Maar het vergt meer tijd dan alleen een connectie met iemand aan gaan. Een netwerk moet je koesteren en onderhouden. Slim gebruik maken van de tab ‘Relationship’ kan een handig hulpmiddel zijn om het optimale uit je netwerk te halen.
Illustratie intro met dank aan Fotolia.