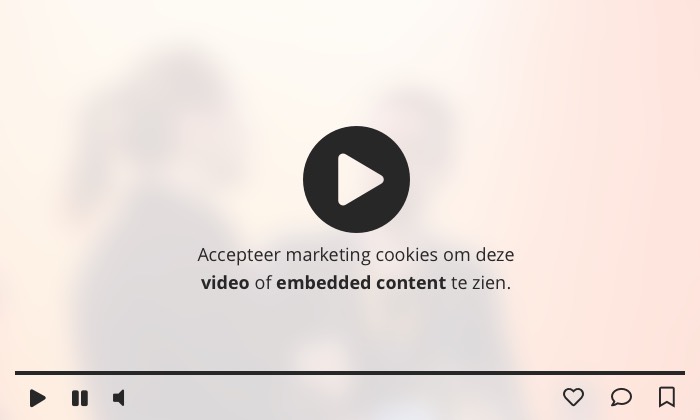Hoe personaliseer je je Gmail-handtekening met bijvoorbeeld je bedrijfslogo, links en fotootjes? En hoe kun je verschillende handtekeningen gebruiken vanuit hetzelfde e-mailaccount voor bijvoorbeeld verschillende bedrijven? Ik laat het stap voor stap zien in deze video.
Gmail labs
We beginnen eerst bij je instellingen in je Gmail account. Klik op labs (dit is het experimentele deel van Google). Je moet hier twee opties aanvinken:
- afbeeldingen invoegen
- standaard antwoorden
Klik vervolgens op opslaan.
Voeg je handtekening toe
Begin een nieuwe e-mail. Vul geen adressen in, maar typ of plak je handtekening in de body van je e-mail. Voeg bijvoorbeeld je naam, titel, contactgegevens, of slogan toe.
Voeg links toe
Als je links wilt toevoegen, selecteer je de tekst die je klikbaar wilt maken. Dan klik je onder in je Gmail-scherm op het linkje. Typ in het pop-up scherm de hele websitelink in, inclusief https:// en je link is klaar!
Speel met de tekstopmaak
Het is ook erg makkelijk om te tekst opmaak aan te passen. Je zou er bijvoorbeeld voor kunnen kiezen om je naam en titel groter te maken of de naam van je bedrijf een andere kleur te geven. Dat kun je gewoon doen met standaard Gmail tekstopmaak, onder in je e-mail scherm. Bekijk de video voor meer instructies.
Voeg een logo, plaatje of foto toe
Stel, je wil graag een plaatje als logo invoegen. Dat kan natuurlijk ook. Ga eerst met je muis op de plek staan waar je je plaatje wilt invoegen. Klik dan onderin je Gmail-scherm op het camera-icoontje. Je hebt nu de keuze om een bestaande online foto te selecteren of een bestand van je computer te uploaden. Zodra je de juiste afbeelding geselecteerd hebt, komt hij vanzelf in je e-mail te staan. Dan heb je nog verschillende grootte-opties, kies voor de grootte die het beste bij jouw handtekening past.
Handtekening opslaan
Als je tevreden bent met je handtekening, kun je hem opslaan als een standaardhandtekening. Dat doe je door rechtsonderin je Gmail-scherm op het pijltje te klikken, dan op standaardantwoorden. Vervolgens selecteer je nieuw standaard antwoord.
De laatste stap is je handtekening een naam geven. En dat is ‘t: je hebt een nieuwe handtekening!
Voeg Gmail-handtekening toe aan een email
Als je een handtekening wilt toevoegen onder je email, klik dan weer op het pijltje onderin je Gmail scherm, klik op standaard antwoorden, en selecteer je handtekening.
De handtekening wordt nu automatisch onderin je email gezet.
Werken met verschillende Gmail-handtekeningen
Zoals veel professionals, werk ik met verschillende handtekeningen: van Frankwatching, Manchu Media en een persoonlijke handtekening. Het is vanuit Gmail heel makkelijk om verschillende handtekeningen op te zetten en te gebruiken vanuit hetzelfde e-mailaccount.
Maak eerst alle verschillende handtekeningen aan. Elke keer als je een handtekening opslaat, wordt hij vanzelf toegevoegd aan je ‘standaardantwoorden.’ Stel, je stuurt een e-mail naar freelance klant, dan selecteer je je freelance handtekening, of als je een e-mail stuurt naar je manager, dan gebruik je je businesshandtekening.
Super simpel, en ‘t is niet alleen erg professioneel, je maakt het je klanten en businesspartners erg makkelijk om contact met je op te nemen.
Elke week Frankwatching video’s!
Volgende week laat ik je zien hoe je social media icons en links toevoegt aan je Gmail-handtekening. Vergeet je dus niet te abonneren op het Frankwatching YouTube-kanaal. Tot volgende week woensdag!
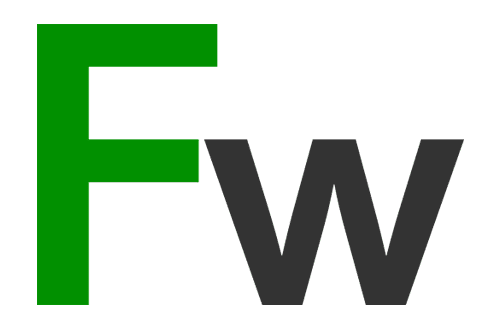
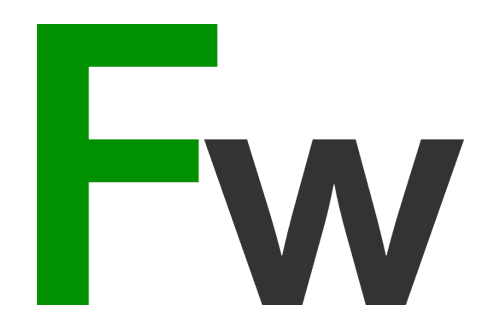
 ChatGPT
ChatGPT